Centrul de suport
Tu ești prioritatea noastră!
Unde pot cumpăra proiectorul smART sketcher® 2.0?
Proiectorul smART sketcher® poate fi achiziționat atât online, cât și în magazine. Faceți clic aici pentru lista de magazine
Cum trebuie pregătit proiectorul smART sketcher® 2.0 pentru utilizare?
Instrucțiuni de asamblare
De ce veți avea nevoie:
- Proiectorul SmART sketcher® 2.0
- Cablu de încărcare USB
- sau 4 baterii (LR20)
1. Scoateți capul proiectorului de pe baza albă.

2. Introduceți capul proiectorului în partea de sus a bazei albe până când auziți clic. Va fi mai ușor dacă apăsați ușor capul sub unghi.

3. Extindeți picioarele din baza proiectorului.

4. Conectează cablul USB în partea din spate a aparatului. Conectează cablul USB la un transformator USB (5V DC, minim 1,2A).
ATENȚIE!
NU CONECTA CABLUL USB LA UN LAPTOP SAU LA UN COMPUTER!

De asemenea, poți utiliza 4 baterii de mărimea D: Introdu bateriile în compartimentul pentru baterii din partea inferioară a proiectorului. Te rugăm să reții că îți recomandăm să utilizezi cablul USB cu un transformator cu USB, deoarece bateriile se pot descărca rapid. Dacă decizi să folosești baterii, se recomandă să activezi „modul de eficiență” prin apăsarea butonului cerc timp de 2 secunde (a se vedea detalii suplimentare în acest link).

5. Glisați comutatorul din spatele proiectorului, pentru a-l porni.

6. Începeți să desenați!
Pentru ce sunt butoanele de pe proiectorul smART sketcher®?
1. Apăsați pătratul portocaliu pentru a trece la ecranul de pornire.

2. Apăsați săgețile turcoaz pentru a merge înainte sau un pas înapoi.

3. Apăsați cercul verde pentru a trece la desenul anterior sau apăsați pentagonul albastru pentru a merge la desenul următor.

4. Apăsați butonul stea pentru a repeta ultimul pas.

Cum puteți desena imaginile de pe cardul cu proiecte? (fără utilizarea aplicației)
Cum puteți desena cu ajutorul cardului de proiecte
De ce veți avea nevoie:
- Proiectorul SmART sketcher® 2.0
- 1 Pre-loaded activity cartridge.
- Drawing tools such as pencils, crayons and markers.
- Paper.

1. Porniți proiectorul comutând comutatorul de alimentare.

2. Introduceți cardul în partea de sus a dispozitivului. Va fi afișat primul desen de pe cardul cu proiecte.

3. Apăsați hexagonul albastru pentru a trece mai departe și a previzualiza cardul cu proiecte și selectați desenul.

4. După selectarea desenului, apăsați săgeata turcoaz ”mai departe” pentru a începe. Desenați liniide pe desenul proiectat în acest pas, apoi apăsați săgeata turcoaz ”mai departe” pentru a trece la pasul următor.

5. După parcurgerea tuturor pașilor, terminați desenul adăugând propriile detalii și culori.
Cum puteți desena imaginile de pe cardul de proiectare? (cu ajutorul aplicației)
Cum puteți desena cu ajutorul cardului de proiectat și smART sketcher® 2.0
De ce veți avea nevoie:
- Proiectorul SmART sketcher® 2.0
- 1 Pre-loaded activity cartridge.
- Un dispozitiv inteligent
- Drawing tools such as pencils, crayons and markers.
- Paper.
1. Porniți proiectorul comutând comutatorul de alimentare.

2. Introduceți cardul în partea de sus a dispozitivului. Va fi afișat primul desen de pe cardul cu proiecte.

3. Conectați dispozitivul dvs. mobil la smART sketcher® 2.0 prin Bluetooth. (Pentru mai multe informații vedeți instrucțiunile cu privire la conectarea cu aplicația.)
4. Aplicația va descărca conținutul cardului pe dispozitiv. Acest pas este efectuau numai o dată pentru fiecare card utilizat.

5. Pe ecranul principal al aplicației, glisați cu degetul spre dreapta sau spre stânga pentru a previzualiza toate desenele disponibile în cardul cu proiecte.

Selectați desenul dorit și apăsați butonul Start pentru a începe desenarea.

7. Pe ecran va fi afișat desenul selectat și numărul de pași care trebuie realizați.

8. Faceți clic pe ”mai departe” pentru a desena primul pas.

9. Continuați să desenați și să faceți clic pe butonul cu săgeată ”mai departe” până în momentul în care vor fi efectuați toți pașii.

10. Treabă bună! După ce terminați desenul, puteți adăuga mai multe culori și elemente.
Cum trebuie conectat proiectorul smART sketcher®2.0 la aplicație?
De ce veți avea nevoie:
- Proiectorul SmART sketcher® 2.0
- Dispozitiv inteligent – cu iOS 9.0 și versiuni ulterioare sau Android 5.01 și versiuni ulterioare.
- Aplicația smART sketcher® (iOS sau Android)
1. Porniți proiectorul smART sketcher®2.0.
2. Descărcați aplicația smART sketcher® din magazinul de aplicații.
3. Activați Bluetooth pe dispozitivul dvs. Notă: Nu este nevoie să asociați și/sau să conectați dispozitivul la proiectorul smART sketcher® din meniul de setări Bluetooth al dispozitivului; aplicația va localiza automat proiectorul smART sketcher®.
4. Deschideți aplicația smART sketcher® pe dispozitivul dvs.
Faceți clic pe „Am smART sketcher® 2.0” pe ecranul de întâmpinare și accesați ecranul conexiunii Bluetooth (poate fi necesară permisiunea de activare a Bluetooth). În sistemul Android, trebuie să activați serviciile de localizare și să acceptați serviciile de localizare; acest lucru este necesar pentru ca aplicația să se conecteze cu caietul de schițe SMART Sketcher® 2.0. Pentru mai multe detalii vă rugăm să vizualizați linkul de mai jos.

6. Aplicația va căuta proiectorul smART sketcher® 2.0 aflat în apropiere. Dacă proiectorul este găsit acesta se va conecta automat cu acesta.

Dacă nu este găsit proiectorul smART sketcher®, puteți face clic pe „Încercați din nou” pentru a încerca să vă conectați din nou.

7. Dacă în apropiere există mai multe proiectoare, aplicația va afișa lista de dispozitive detectate. Selectați de pe listă dispozitivul la care doriți să vă conectați.

8. Ați reușit! Aplicația este acum conectată la proiectorul smART sketcher® 2.0 prin Bluetooth.
Dacă cardul cu proiecte a fost inserat în smART sketcher® 2.0 și smART sketcher® 2.0 l-a detectat cu succes, veți vedea desenele de pe card.Acum sunteți gata să desenați conținutul de pe card sau să faceți o fotografie și să o schițați.

Dacă nu este detectat niciun card cu proiecte de către smART sketcher® 2.0, veți vedea ecranul ”Adaugă cardul cu proiecte”. Acest lucru nu înseamnă că aplicația nu este conectată la smart sketcher ® 2.0 prin Bluetooth, ci doar că nu a fost detectat cardul cu proiecte. Puteți face o fotografie și să o schițați (faceți clic pe butonul Aparat foto și urmați instrucțiunile).

Dacă aplicația încă nu se conectează la dispozitivul dvs. smART sketcher® 2.0, urmați pașii de soluționare a problemelor din acest link. .
Cum puteți face o fotografie folosind aplicația mobilă?
Datorită smART sketcher® 2.0, puteți desenă tot ceea ce vedeți. Trebuie doar să faceți o fotografie!
1. Asigurați-vă că proiectorul smART sketcher 2.0 este conectat cu dispozitivul mobil prin Bluetooth. (Pentru mai multe informații, consultați instrucțiunile cu privire la conectarea la aplicație).
2. Pe ecranul principal faceți clic pe pictograma camerei video, pentru a activa ecranul de previzualizare a aparatului foto.

3. Faceți o fotografie cu ajutorul aparatului foto în aplicație. Fotografia va fi afișată pe ecran.

4. Selectați una dintre cele trei filtre din partea de jos a ecranului. Reglați luminozitatea prin mișcarea glisorului.
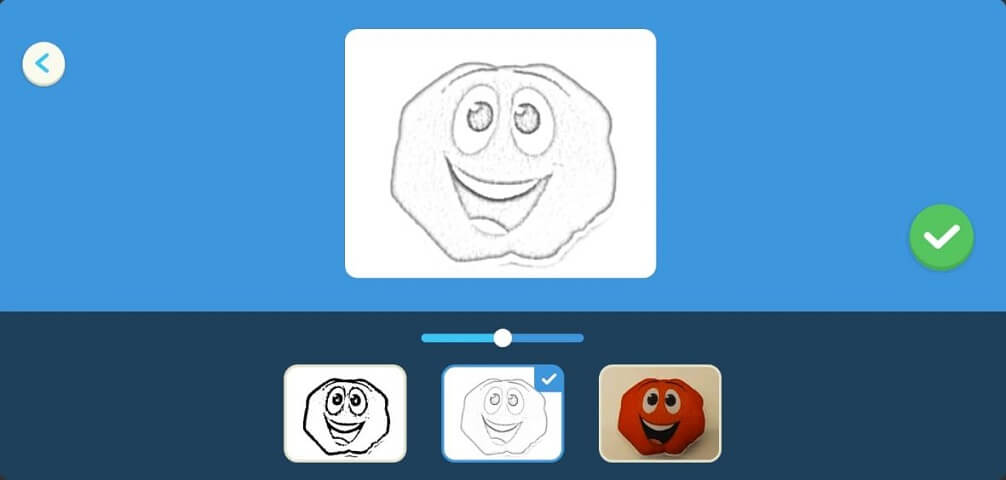
5. Apăsați butonul de selectare pentru a transfera imaginea la proiectorul smART sketcher® 2.0.
6. Începeți să desenați!
Cum puteți desena o fotografie din fototeca dvs.?
Datorită smART sketcher® 2.0 puteți desena orice fotografie salvată pe dispozitiv!
Mai întâi trebuie să activați accesul la biblioteca foto în setările aplicației și să acordați opțional permisiunea sistemului de operare în funcție de platformă și versiunea sistemului de operare al dispozitivului mobil. Acest lucru este necesar doar o singură dată.
1. Verificați dacă proiectorul smART sketcher 2.0 este conectat la dispozitivul mobil prin Bluetooth. (Pentru mai multe informații, consultați instrucțiunile cu privire la conectarea la aplicație).
2. În ecranul App Settings (Setările aplicației) (accesibil prin glisarea spre dreapta a butonului în formă de rotiță dințată din ecranul principal), Activează accesul la biblioteca foto.
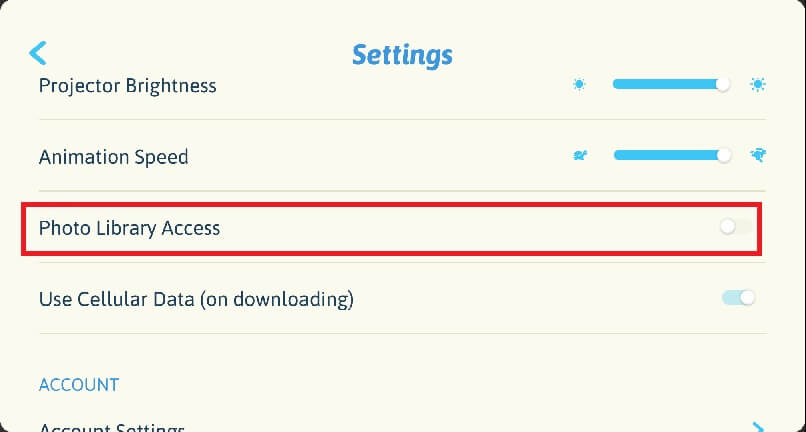
Pentru acest pas puteți solocita ajutorul unei persoane adulte pentru a verifica consimțământul părinților.
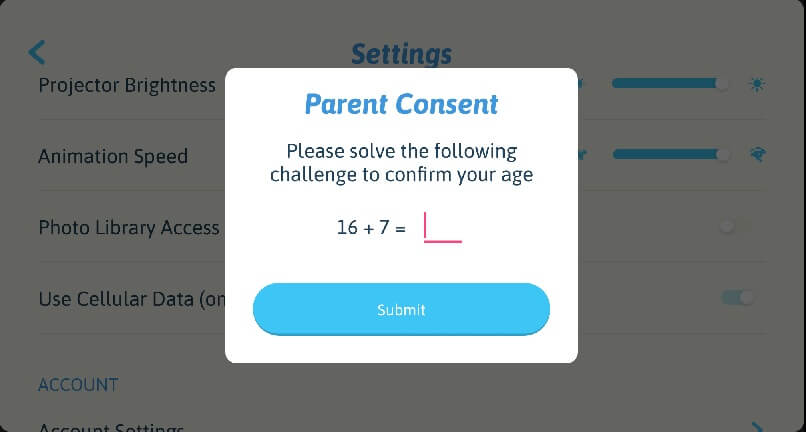
3. Reveniți la ecranul de pornire, faceți clic pe pictogramam aparat foto.

4. Pe ecranul de previzualizare a a aparatului foto, faceți clic pe fotografia din colțul din dreapta jos. (Aceasta este probabil ultima fotografie făcută cu dispozitivul.) Acest lucru vă va oferi acces la fototeca dvs.

5. Alegeți o fotografie din biblioteca dvs. Fotografia va fi afișată pe ecran.

6. Selectați una dintre cele trei pagini din partea de jos a ecranului. Reglați luminozitatea prin mișcarea glisorului.

7. Faceți clic pe butonul de bifare pentru a transfera imaginea la proiectorul smART sketcher® 2.0.
8. Începeți să desenați!
Cum puteți salva o fotografie?
Pentru a permite aplicației să salveze o fotografie făcută cu aparatul foto în aplicație, trebuie mai întâi să activați accesul la biblioteca foto (această opțiune este dezactivată implicit).
1. Deschideți aplicația smART sketcher® 2.0 și accesați pictograma de setări din colțul din stânga sus al ecranului de pornire. Glisați pictograma spre dreapta pentru a obține dreptul de acces.
2. Activați accesul la biblioteca foto.
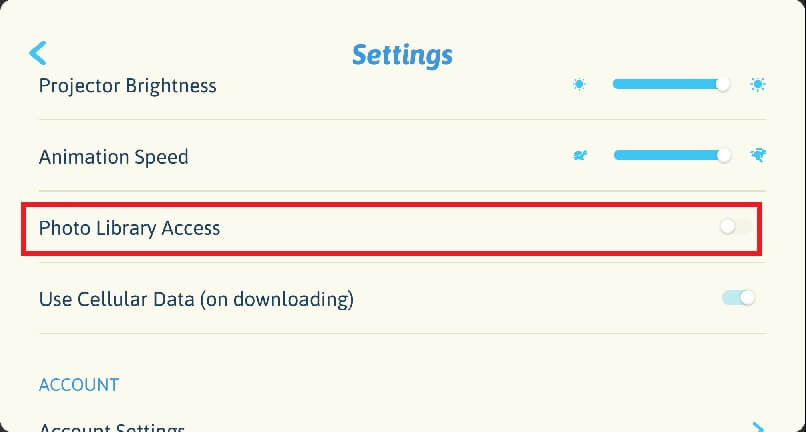
3. Fotografiile făcute în aplicație vor fi salvate automat în galeria dispozitivului.
De ce fel de energie are nevoie Proiectorul smART sketcher® 2.0?
Proiectorul smART sketcher® 2.0 funcționează fie cu ajutorul unui transformator USB, fie cu 4 baterii D.
Utilizarea transformatorului USB:
De ce vei avea nevoie?
1. Cablu USB (inclus).
2. Transformator USB (nu este inclus). Cerințe privind transformatorul USB: 5V DC, minim 1,2A.
Conectează capătul rotund al cablului USB în partea din spate a proiectorului,

Conectează capătul de tip A al cablului USB la un transformator USB.
ATENȚIE!
NU CONECTA CABLUL USB LA UN LAPTOP SAU LA UN COMPUTER!

Utilizarea bateriilor:
De ce vei avea nevoie?
1. 4 x baterii D (nu sunt incluse).
2. Un cap de șurubelniță Phillips (în cruce).
Deșurubează capacul compartimentului pentru baterii din partea inferioară a proiectorului.
Scoate compartimentul pentru baterii și introdu 4 baterii D în conformitate cu polaritatea gravată pe plastic.
Introdu compartimentul pentru baterii înapoi în proiector și înșurubează capacul compartimentului pentru baterii.

Ce este un Extender și cum se utilizează?
În cazul proiectorului original smART sketcher®, conținutul activităților ajunge pe un card SD, în timp ce în cazul proiectorului smART sketcher® 2.0, conținutul activităților ajunge într-un cartuș. Nu poți introduce direct un card SD în proiectorul smART sketcher® 2.0.
Pentru a utiliza carduri SD cu activități împreună cu proiectorul smART sketcher® 2.0, vei avea nevoie de un Extender, care acționează ca un adaptor care acceptă un card SD și poate fi introdus în mufa de cartuș a proiectorului smART sketcher® 2.0.
Cum se utilizează Extenderul?
1. Introdu cardul SD în Extender.

2. Introdu Extenderul în capul proiectorului smART sketcher® 2.0.

3. Pornește proiectorul smART sketcher® 2.0.

4. Se va proiecta primul desen de pe cardul SD cu activități. Acum poți începe să desenezi.
Ce este un abonament Super smART?
Pentru a asigura cea mai bună experiență pentru utilizatorii proiectorului smART sketcher® 2.0, oferim acum 3 planuri de abonament cu reînnoire automată cu activități premium disponibil numai pentru utilizatorii abonați.
Abonații Super smART Premium și Super smART Annual Premium vor primi și se vor bucura de 5 noi activități de desenat premium în fiecare săptămână (lansate în weekend), până la un total de peste 20 noi activități de desenat pe lună. Abonații Super smART Basic vor primi și se vor bucura de 5 noi activități de desenat premium în fiecare lună (lansate în ultima vineri a lunii). Abonându-te la abonamentul nostru Super smART, vei primi conținut care sporește în mod constant creativitatea și abilitățile de învățare ale copilului tău.
Încearcă abonamentul Super smART înscriindu-te la testul gratuit de 1 lună¹. Suntem destul de siguri că vă îți va plăcea, dar dacă nu îți place, poți anula abonamentul oricând.

Cerințe minime:
- O conexiune activă la internet.
- Aplicația smART sketcher 2.0 versiunea 5.10 sau mai nouă pentru dispozitivele Android.
smART sketcher 2.0 versiunea 4.02 sau o versiune mai nouă pentru dispozitivele Apple. - Abonamentele sunt disponibile în prezent pe dispozitivele mobile Android și Apple care au o metodă de plată configurată² (card de credit etc.) în Google Play Store sau Apple App Store.
¹ Pentru noii abonați este disponibilă o perioadă de testare de o lună.
² Toate plățile sunt procesate de magazinul relevant al platformei (de ex., Apple App Store sau Google Play).
Cum pot să mă înscriu pentru abonamentul Super smART?
Cu abonamentul Super smART vei primi conținut premium în fiecare săptămână! – 5 noi activități de desenat care sunt lansate în timpul weekend-ului. Poți să te înscrii cu ușurință la abonament urmând pașii următori:
1. În ecranul principal, mută butonul de comutare la „Super smART”.

În ecranul următor, fă clic pe butonul „Get Super smART!” (Achiziționează Super smART). În ecranul următor, dacă faci clic pe „Abonează-te acum!”, vei fi direcționat către pagina de abonare din magazinul Google Play / Apple App Store, unde poți finaliza achiziția.


3. The subscription content appears under the “Super smART” screen.
Conținutul abonamentului apare sub ecranul „Super smART”. După finalizarea achiziției, vei primi primul pachet din abonament cu 5 noi activități de desenat. În fiecare sfârșit de săptămână (de săptămâna următoare), vei primi un nou pachet din abonament cu încă 5 noi activități de desenat, atât timp cât abonamentul tău este activ.
Depanare
Conexiune la internet
Te rugăm să te asiguri că este activată conexiunea la internet. Este necesară o conexiune la internet pentru a utiliza abonamentul Super smART, pentru a finaliza o achiziție sau pentru a-l anula. Aplicația va detecta automat dacă conexiunea la internet este dezactivată și va apărea un mesaj care îți va reaminti să activezi conexiunea la internet.
„Conectivitatea la internet este necesară pentru abonamentul Super smART. Asigură-te că ești conectat.”
Verificarea achiziției
Dacă procesul de verificare a achiziției a eșuat (aplicația nu a primit o confirmare a achiziției de la Google / Apple), aplicația va încerca din nou în mod constant. Dacă problema nu este rezolvată, contactează serviciile noastre pentru clienți pentru ajutor.
„Nu am putut verifica achiziția abonamentului tău în magazinul Google Play. Te rugăm să contactezi serviciul nostru de asistență pentru clienți.”
Compatibilitatea dispozitivelor
Anumite dispozitive nu acceptă caracteristicile abonamentelor (din cauza restricțiilor stabilite de Google / Apple). În acest caz, aplicația va afișa următorul mesaj:
„Am întâmpinat o problemă în timpul creării abonamentului tău – funcția de abonament nu este acceptată pe acest dispozitiv.”
Dacă întâmpini orice altă problemă în utilizarea funcției de abonament, te rugăm să contactezi serviciul nostru de asistență pentru clienți.
Cum puteți anula abonamentul Super smART?
Abonamentul Super smART poate fi anulat urmând acești pași:
Pe dispozitivele mobile cu sistem Android:
1. Deschideți aplicația Magazin Google Play.
2. Select “Subscriptions” from the navigation menu and scroll down to the smART sketcher projector app.
3. Faceți clic pe abonamentul smART sketcher projector pentru a deschide detaliile abonamentului și pagina acțiunii.
4. Faceți clic pe „Anulați abonamentul”.

Pe dispozitivele mobile Apple:
1. Deschideți aplicația Setări.
2. Atingeți numele dvs., apoi atingeți opțiunea ”Abonamente”. Dacă nu vedeți opțiunea „Abonamente” în aplicația Setări, atingeți opțiunea „iTunes și App Store”. Atingeți ID-ul Apple (de obicei aceasta este adresa dvs. de e-mail), apoi selectați Afișează ID-ul Apple. Conectați-vă, derulați în jos până la opțiunea Abonamente, apoi atingeți opțiunea Abonamente.
3. Găsiți și selectați aplicația smART sketcher projector.
4. Selectați „Anulați abonamentul”.

Pentru mai multe informații, vizitați: Centrul de ajutor Google sau Centrul de ajutor Apple.
De asemenea, vă puteți dezabona de la nivelul paplicației smART sketcher projector
- Deschideți aplicația smART sketcher® și faceți clic pe pictograma de setări din colțul din stânga sus al ecranului de pornire. Glisați pictograma spre dreapta pentru a obține acces la aceasta.
- În setările contului, faceți clic pe „Anulați abonamentul Super smART”. Această acțiune vă va direcționa la pagina de abonament Google Play / Apple App Store, unde puteți renunța la abonament.
Cum pot reduce intensitatea luminii proiectorului?
Poți controla luminozitatea proiectorului smART sketcher® 2.0 și poți diminua lumina proiectorului în funcție de necesități.
Apasă și menține apăsat butonul circular de pe proiector timp de 2 secunde pentru a comuta între luminozitatea normală și luminozitatea din „modul de eficiență”. Atunci când utilizezi proiectorul cu baterii, este foarte recomandat să comuți la „Modul de eficiență” pentru a reduce luminozitatea proiectorului. Acest lucru va asigura o durată mai lungă de funcționare cu ajutorul bateriilor. Nivelul de luminozitate selectat este stocat automat de către proiector; data viitoare când pornești proiectorul smART sketcher® 2.0, acesta va reveni la luminozitatea selectată.

Pentru un control mai fin al luminozității, te rugăm să utilizezi aplicația proiectorului smART sketcher:
1. Pornește proiectorul smART sketcher® 2.0.
2. Activează Bluetooth pe dispozitivul mobil/tableta ta și lansează aplicația smART sketcher®.
3. Conectează aplicația la proiectorul smART sketcher® 2.0 prin Bluetooth.
4. În ecranul principal, trage spre dreapta roata dințată Settings (Setări) și eliberează-o pentru a intra în meniul Settings (Setări).

5. Trage cursorul Luminozitate proiector pentru a reduce sau a crește intensitatea luminii proiectorului. Nivelul de luminozitate selectat este stocat automat de către proiector; data viitoare când pornești proiectorul smART sketcher® 2.0, acesta va reveni la luminozitatea selectată.
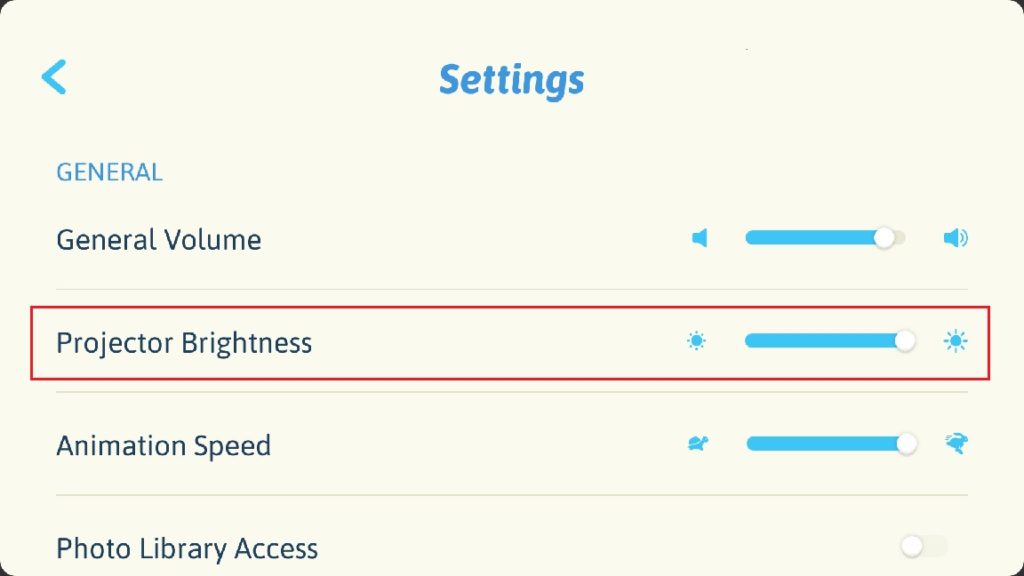
Proiectorul meu este pornit, dar nu pot vedea o imagine.
Verifică cartușul cu activități.
Dacă cartușul cu activități nu este introdus corect, nu vei vedea o imagine (vei vedea doar un mesaj „Insert Cartridge” (Introdu un cartuș)). Oprește proiectorul, introdu cartușul corect, apoi pornește din nou proiectorul și vezi dacă acest lucru a rezolvat problema.

În plus, îți recomandăm insistent să folosești cablul USB și un transformator USB, deoarece bateriile se pot descărca rapid.
Cartușul meu cu activități nu funcționează. Ce ar trebui să fac?
Ar putea exista una dintre mai multe soluții.
1. Este posibil ca cartușul cu activități să nu fie introdus corect. Asigură-te că este introdus complet.

2. Este posibil ca inserarea cartușului cu activități să nu fi fost detectată de proiectorul smART sketcher® 2.0. Poți încerca să declanșezi o detectare a cartușului apăsând cele două butoane săgeată de pe proiector. Mai întâi trebuie să apeși butonul săgeată dreapta, ține-l apăsat, apoi apasă butonul stânga timp de cel puțin 2 secunde și apoi eliberează ambele butoane.


Îți sugerăm să încerci de mai multe ori să efectuezi procesul detaliat mai sus pentru a declanșa detectarea cartușului cu activități.
Dacă niciuna dintre aceste soluții nu funcționează, contactează-ne pentru o soluție! Dacă niciuna dintre aceste soluții nu funcționează, contactează-ne pentru o soluție! Între timp, poți utiliza în continuare aplicația smART sketcher pentru a face schițe sau pentru a desena desenele din cartuș, utilizând funcția SOS conținut de activități.
Care este SOS conținut de activități?
SOS Conținut de activități este o funcție a aplicației care îți permite să proiectezi și să desenezi desenele din cartuș chiar dacă nu există niciun cartuș în urechea proiectorului smART sketcher® 2.0. Este o modalitate excelentă de a desena în cazul în care cartușul este pierdut sau stricat.
Condiții prealabile:
- Un dispozitiv mobil/tabletă cu aplicația smART sketcher® Projector instalată.
- Conținutul activității din cartuș a fost deja descărcat pe dispozitivul mobil/tableta ta. Acest lucru se întâmplă automat prima dată când conectezi aplicația la proiectorul smART sketcher® 2.0 și este prezent un cartuș cu activități.
- În urechea proiectorului smART sketcher® 2.0 nu este introdus niciun cartuș cu activități.
Limitări:
- Atunci când folosiți modul SOS, fiecare pas al desenului este transferat către proiectorul smART sketcher® 2.0 prin Bluetooth. Ca urmare, este nevoie de mai mult timp pentru a proiecta un desen.
- Nu va fi afișată nici o animație pe proiectorul smART sketcher® 2.0 atunci când utilizezi modul SOS.
- Navigarea între desene și etape se face exclusiv prin intermediul aplicației. Dacă faci clic pe butoanele proiectorului smART sketcher® 2.0 nu se va declanșa nicio operațiune.
Cum se activează funcția SOS:
1. Pornește proiectorul smART sketcher® 2.0.
2. Activează Bluetooth-ul pe dispozitivul mobil/tableta ta și lansează aplicația smART sketcher® Projector.
3. Conectează aplicația la proiectorul smART sketcher® 2.0 prin Bluetooth.
4. În ecranul principal, trag roata dințată Settings (Setări) spre dreapta și eliberează-o pentru a intra în meniul Settings (Setări).

5. Activează butonul de comutare a conținutului SOS. După ce comutatorul este activat, fă clic pe butonul săgeată înapoi pentru a reveni la ecranul principal.

Dacă pe dispozitivul mobil local nu a fost găsit niciun cartuș cu activități, se va afișa următorul mesaj:

Dacă în urechea proiectorului smART sketcher® 2.0 a fost detectat un cartuș cu activități, se va afișa următorul mesaj:

6. Când te întorci la ecranul principal: dacă ai un singur cartuș descărcat pe dispozitivul mobil, vei vedea desenele acestui cartuș. Dacă ai descărcat conținutul mai multor cartușe, ți se va solicita să selectezi conținutul cartușului pe care dorești să-l utilizezi.
Conținutul unui singur cartuș este disponibil:

Conținutul mai multor cartușe este disponibil. Selectează conținutul cartușului dorit:

Pentru a reveni la dialogul de selectare a conținutului cartușelor, fă clic pe butonul săgeată înapoi din colțul din stânga jos al ecranului:

7. Pentru a începe să faci schițe, selectează un desen ca de obicei și urmează instrucțiunile.
Nu pot conecta aplicația prin Bluetooth.
Pentru a localiza și a vă conecta la dispozitivul dvs. smart sketcher® 2.0, aplicația necesită ca Bluetooth să fie activat pe dispozitivul mobil / tabletă. Dacă dispozitivul dvs. nu se poate conecta cu proiectorul SMART Sketcher® 2.0, urmați pașii de depanare de mai jos. Rețineți că pașii sunt diferiți pentru iOS și Android.
Verificați dacă:
- Proiectorul smART sketcher® este pornit.
- Bluetooth este activat pe dispozitivul mobil / tabletă.
Notă: Nu trebuie să asociați și / sau să conectați dispozitivul la proiectorul smART sketcher® 2.0 din meniul de setări Bluetooth al dispozitivului; aplicația va localiza automat proiectorul smART sketcher® 2.0. - Niciun alt dispozitiv nu este conectat în prezent la proiectorul smART sketcher® 2.0 (poate fi conectat un singur dispozitiv).
Depanare în sistemul Android
Vă rugăm să vă asigurați că utilizați proiectorul smART sketcher® pentru Android versiunea 4.11 sau o versiune ulterioară, deoarece conține unele remedieri pentru conexiunea Bluetooth, mai ales dacă serviciile de localizare sunt activate sau nu.
Activați serviciile de localizare
Dacă aplicația nu poate localiza SMART Sketcher® 2.0, asigurați-vă că serviciile de localizare sunt activate pe dispozitivul dvs. mobil. Acest lucru se face din meniul de setări al dispozitivului dvs. mobil și poate fi modificat în funcție de furnizor și versiunea Android. Aplicația va detecta automat dacă serviciile de localizare sunt activate sau dezactivate. Dacă serviciile de localizare sunt dezactivate, aplicația va afișa un mesaj care va solicita să activați serviciile de localizare.
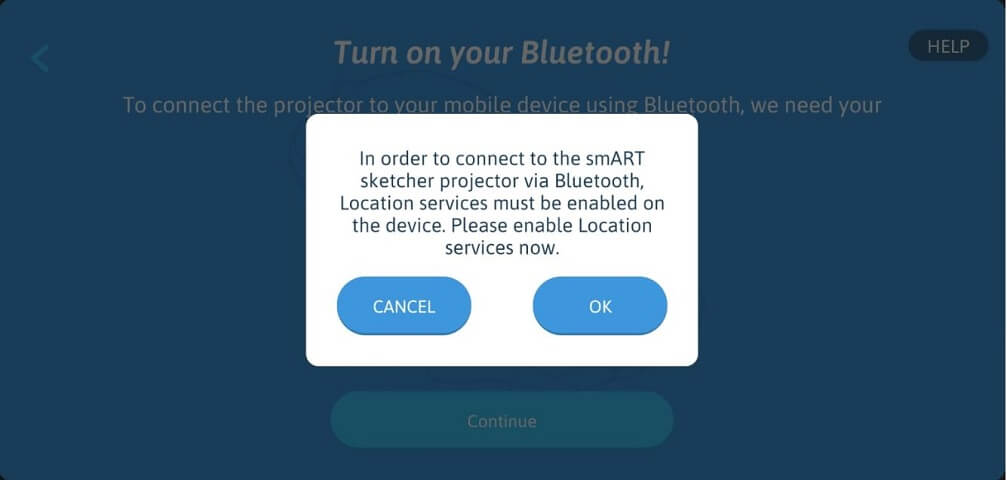
Faceți clic pe OK și aplicația vă va redirecționa la setările Serviciilor de localizare Android, unde o puteți activa. Rețineți că pe unele dispozitive mobile, aplicația nu vă va putea redirecționa către setările serviciilor de localizare ale dispozitivului și va trebui să activați manual serviciile de localizare în setările Android-ului dvs.
Verificați dacă proiectorul smART sketcher® 2.0 nu este asociat cu dispozitivul prin intermediul meniului de setări Bluetooth a sistemului Android
Nu trebuie să asociați / conectați smart sketcher® 2.0 la dispozitivul dvs. prin meniul de setări Bluetooth în sistemul Android. Acest lucru va împiedica aplicația smart sketcher® 2.0 să găsească smart sketcher® 2.0. Pentru a verifica dacă smart sketcher® 2.0 nu este asociat în meniul de setări Bluetooth al sistemului Android:
1. Deschideți meniul de setări Bluetooth al dispozitivului mobil.
2. Verificați dacă proiectorul smART sketcher® 2.0 nu apare pe lista dispozitivelor asociate.
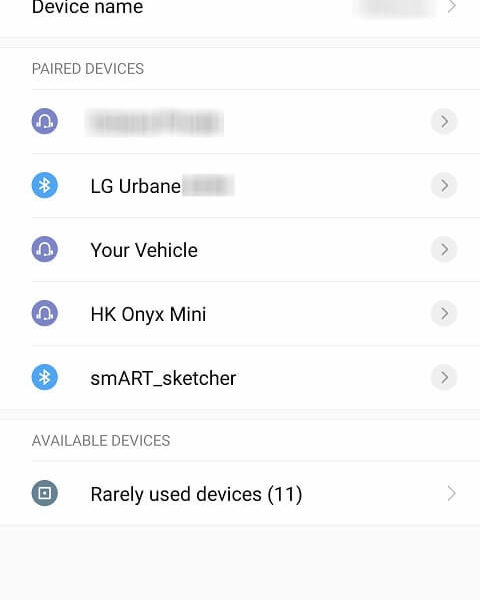
Dacă proiectorul smART sketcher® 2.0 (numit: smART_sketcher) se află pe lista de dispozitive asociate, deconectați-l.
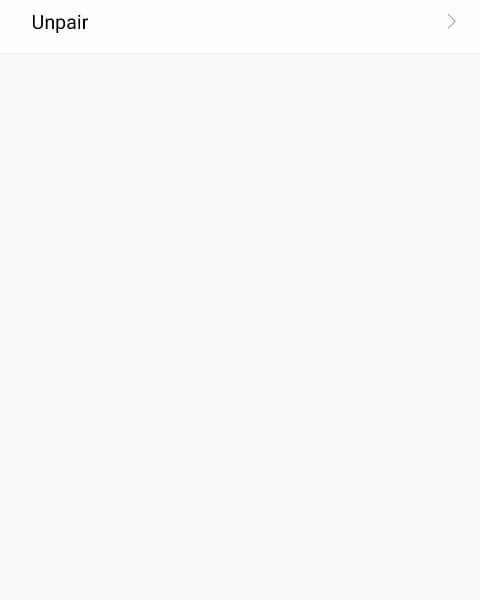
Prima utilizare a aplicației
Pentru a activa Bluetooth în aplicație, sistemul Android necesită ca:
- Să fie activate serviciile de localizare.
- Aplicația să aibă acces la datele serviciile de localizare.
Nu asociați / conectați smart sketcher® 2.0 la dispozitivul dvs. prin meniul de setări Bluetooth Android. Acest lucru va împiedica aplicația smart sketcher® 2.0 să găsească smart sketcher® 2.0. Pentru a verifica dacă smart sketcher® 2.0 nu este asociat în meniul de setări Bluetooth al Android:
1.Deschideți aplicația smART sketcher® Projector pe dispozitiv.
2. Faceți clic pe „Am smART sketcher” pe ecranul de întâmpinare.
3. Faceți clic pe butonul „Continuă” de pe ecranul Bluetooth.
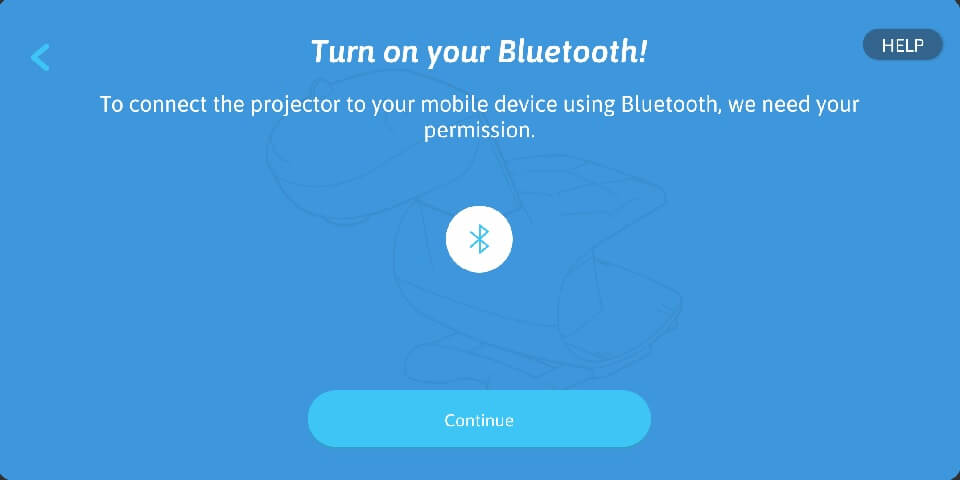
4. Aplicația va detecta automat dacă serviciile de localizare sunt activate sau nu. Dacă serviciile de localizare sunt dezactivate, vi se va solicita să activați serviciile de localizare.
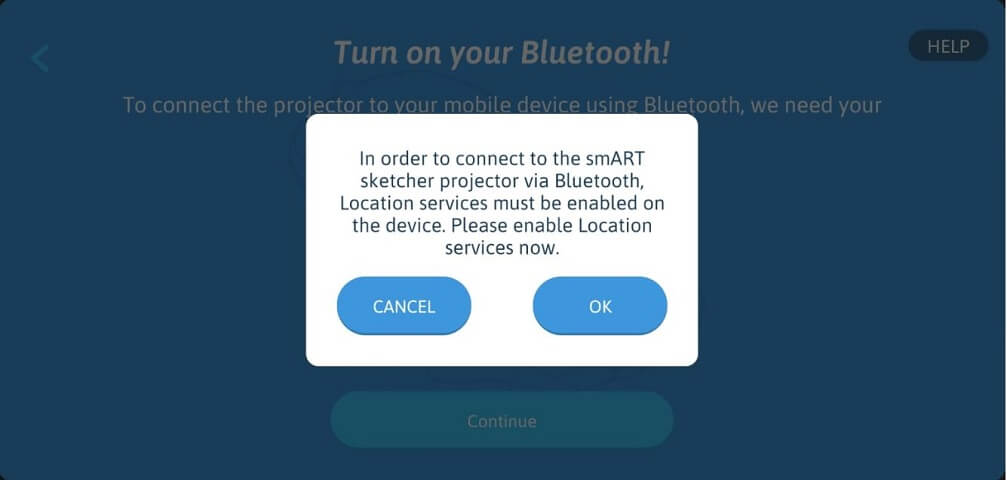
Faceți clic pe OK și aplicația va accesa setările Serviciilor de localizare Android, unde le puteți activa.
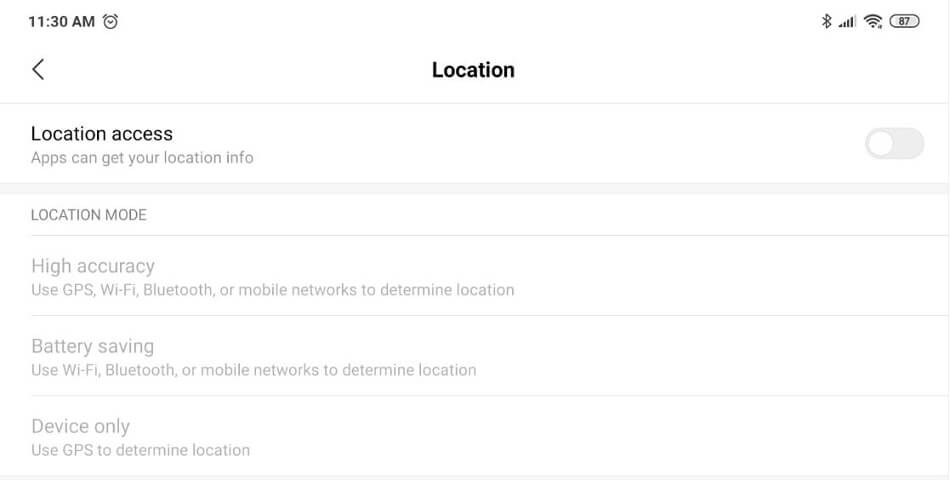
Vă rugăm să țineți minte că în cazul unora dintre dispozitive mobile, aplicația nu vă va putea redirecționa automat către setările serviciilor de localizare a sistemului Android și va trebui să le activați manual în setările sistemului Android.
5. Dacă accesul la serviciile de localizare nu a fost acordat anterior pentru aplicație, va fi afișat următorul mesaj care explică necesitatea de aprobare a accesului aplicației la serviciile de localizare. Faceți clic pe butonul „OK” pentru a continua.
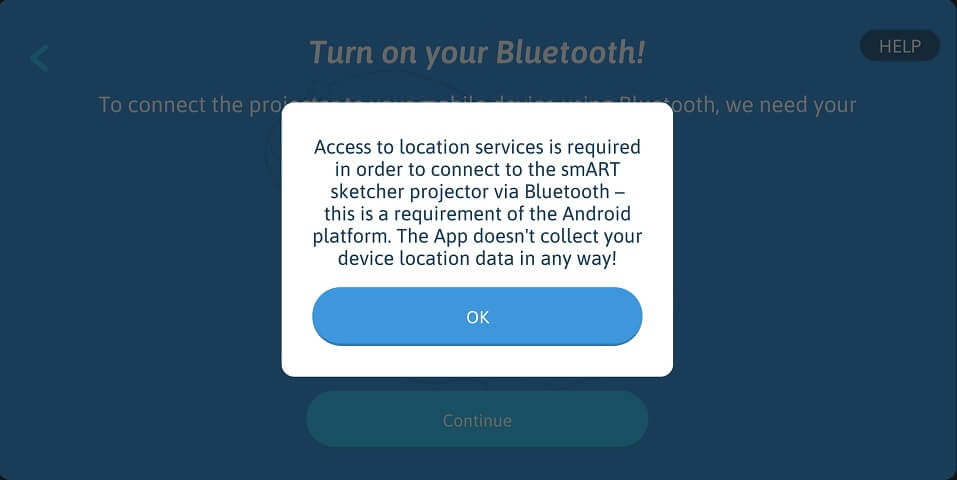
6. Va apărea o fereastră de dialog Android care vă permite să accesați locația dispozitivului. Faceți clic pe PERMITE pentru a autoriza accesul la aplicație. Notă: mesajul este un mesaj de sistem furnizat de platforma Android și poate varia în funcție de producător și modelul dispozitivului.
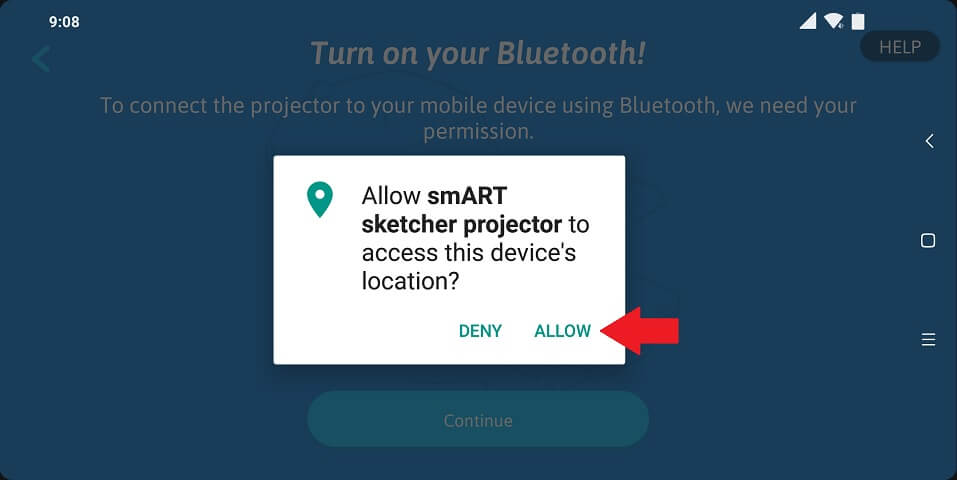
7. Scanarea Bluetooth începe să detecteze proiectorul smART sketcher®.

Am făcut din greșeală clic pe butonul REFUZĂ când mi s-a solicitat să permit accesul la locația dispozitivului. Ce pot să fac?
1. Accesați ecranul Bluetooth și faceți clic pe „Continuă”.
2. Faceți clic pe „OK” în fereastra de dialog explicativă.
3. Când vi se solicită în fereastra de dialog a sistemului Android pentru a permite accesul la locația dispozitivului, faceți clic pe PERMITE.
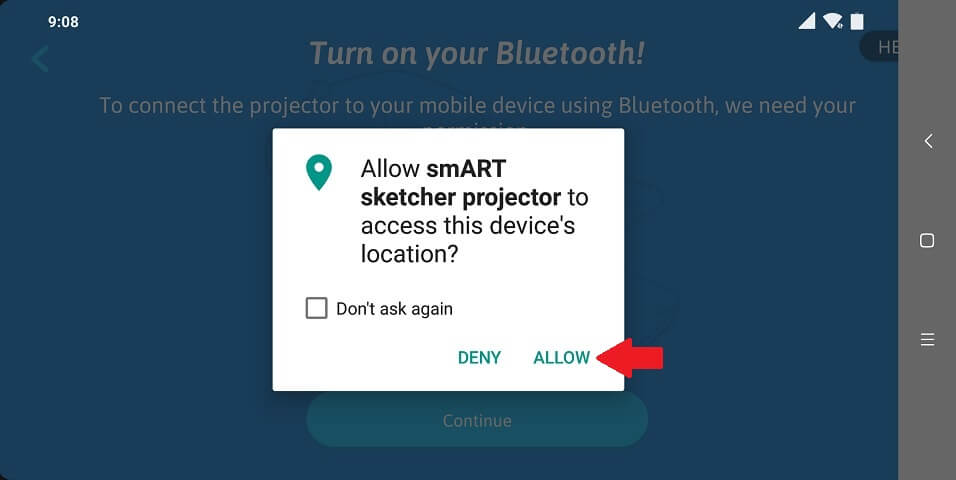
Am făcut din greșeală clic pe butonul REFUZĂ în timpul selectării „Nu întreba din nou” când mi s-a solicitat să permit accesul la locația dispozitivului. Ce pot să fac?
Dacă refuzați accesul aplicației la locația dispozitivului dvs. și selectați „Nu întreba din nou”, sistemul Android nu va mai cere permisiunea. În schimb, trebuie să activați manual permisiunile de acces la locație pentru aplicația smart sketcher® 2.0. Notă: ecranele și pașii actuali pot varia ușor în funcție de producătorul și modelul dispozitivului dvs.
1. Accesați ecranul Bluetooth și faceți clic pe „Continuă”.
Va fi afișat următoarea fereastră de dialog. Faceți clic pe butonul Grant Access pentru a deschide proprietățile setărilor sistemului Android pentru aplicația smART sketcher®.
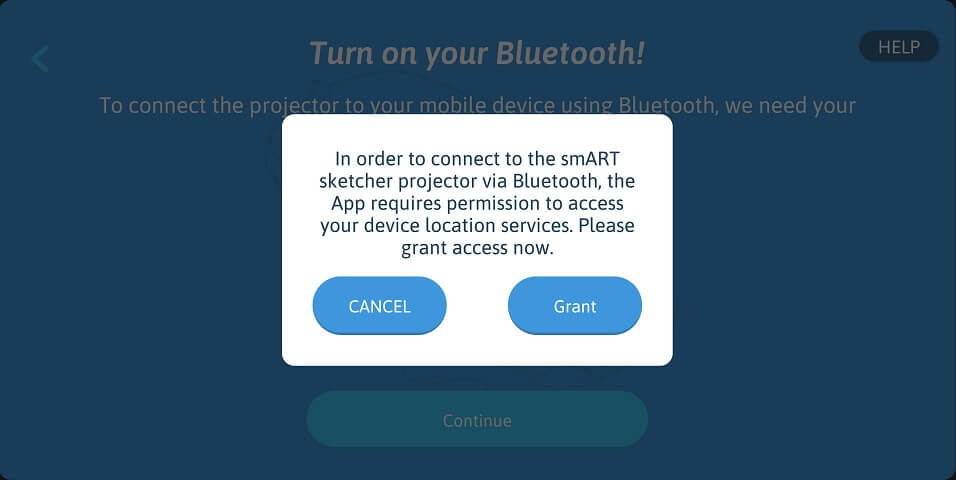
3. Pe ecranul deschis al proprietăților setărilor sistemului Android pentru aplicația smART sketcher® 2.0, găsiți setările de autorizare a aplicației și faceți clic pe acestea (mesajele și ecranul pot diferi ușor în funcție de furnizorul și modelul dispozitivului).

4. Faceți clic pe comutatorul Locație pentru a permite smART sketcher® să acceseze locația dispozitivului dvs. Apoi faceți dublu clic pe butonul Înapoi pentru a reveni la aplicație.

Depanare în sistemul iOS
Pentru a activa conectivitatea Bluetooth în aplicație, sistemul iOS necesită ca:
- Bluetooth să fie activat.
- Aplicația avea permisiunea de utilizare a Bluetooth.
Aceasta înseamnă că utilizatorul trebuie să se asigure că Bluetooth este activat și să acorde aplicației permisiunea de utilizare a acestuia. Acesta este un pas care trebuie realizat numai o dată; după acordarea permisiunii, aplicația nu va mai cere acest lucru. Permisiuni de acces Bluetooth sunt necesare pe dispozitivele care rulează sistemul iOS 13 sau o versiune mai nouă (vedeți acest link).
Dispozitivele care au fost actualizate la sistemul iOS 13 și mai noi necesită actualizarea aplicației smART sketcher® la versiunea 3.56 (sau mai nouă) pentru ca aplicația să fie compatibilă cu cerințele sistemului de operare. Dacă rulați versiuni mai vechi ale aplicației smART sketcher®, acestea vor duce la închiderea aplicației.
Prima utilizare a aplicației
Dacă dispozitivul Bluetooth este pornit, aplicația smART sketcher® va începe automat să caute proiectorul smART sketcher® 2.0.

2. Dacă Bluetooth-ul dispozitivului este dezactivat în setări, va fi afișat următoarea fereastră de dialog. Faceți clic pe butonul Setări pentru a accesa ecranul de setări a sistemului iOS.

Pe ecranul de setări, activați Bluetooth.
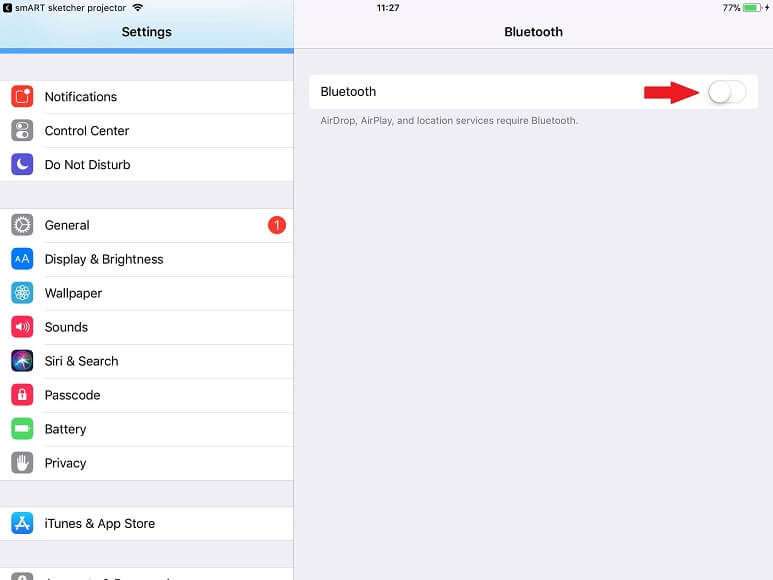
3. Dacă nu se întâmplă nimic când accesați ecranul Bluetooth din aplicație și faceți clic pe „Continuă”, dispozitivul dvs. Bluetooth ar putea fi pornit în Setări, dar este oprit în Control Center.

Glisați cu degetul în sus din partea de jos a ecranului pentru a lansa Control Center. Asigurați-vă că Bluetooth este activat.

Pentru dispozitivele cu sistemele iOS 13 și versiunile ulterioare
Va apărea o fereastră de dialog de sistem care va solicită să permiteți aplicației să acceseze Bluetooth. Faceți clic pe OK pentru a permite aplicației să utilizeze Bluetooth.

Am făcut clic din greșeală pe butonul „Nu Permite” când mi s-a cerut să permit aplicației să utilizeze Bluetooth. Ce ar trebui să fac?
Dacă o aplicație refuză să utilizeze Bluetooth, sistemul iOS nu va cere permisiunea de utilizare. În schimb, trebuie să activați manual permisiunea de acces Bluetooth pentru aplicația smART sketcher®.
1. Accesați ecranul Bluetooth și faceți clic pe „Continuă”.
Va fi afișat următoarea fereastră de dialog. Faceți clic pe OK pentru a deschide proprietățile de setare pentru aplicația smART sketcher®.

3. Pe ecranul de setări smART sketcher® care se deschide, faceți clic pe comutatorul Bluetooth pentru a permite smART sketcher® să utilizeze Bluetooth. Apoi faceți clic pe butonul Înapoi pentru a reveni la aplicație.
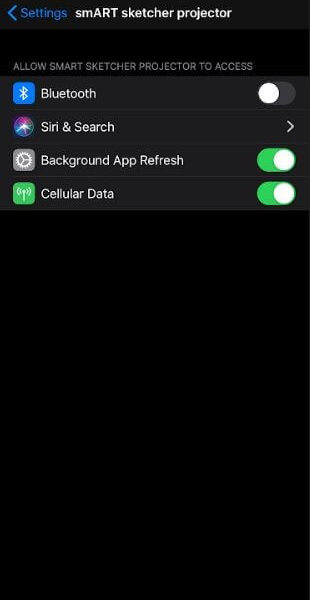
Cum îmi creez un cont pe Flycatcher?
Crearea contului Flycatcher se face o singură dată. Flycatcher este numele companiei care a creat proiectorul smART sketcher® 2.0. Odată ce este creat un cont, aplicația va reține detaliile contului. Contul tău de Flycatcher poate fi apoi utilizat pentru toate produsele viitoare ale companiei. Dacă ai deja un cont de Flycatcher, urmează pașii din acest link pentru a te autentifica.
IMPORTANT: Pentru a finaliza crearea contului, va trebui să îți confirmi contul prin intermediul unui e-mail pe care ți-l vom trimite. Asigură-te că ai o adresă de e-mail validă pe care o poți accesa. De asemenea, reține că unii furnizori de servicii de e-mail (de exemplu, guvernamentali, educaționali, organizaționali etc.) blochează e-mailurile primite, așa că nu le folosi pentru contul tău.
1. Descarcă aplicația smART sketcher® pe dispozitivul mobil. Este disponibilă în Apple Store și Google Play.
2. Deschide aplicația și fă clic pe butonul „I have a smART sketcher” (Am un smART sketcher) de pe ecranul de întâmpinare.

3. Urmează pașii de asamblare sau fă clic pe SKIP (sari peste) pentru a sări peste instrucțiunile de asamblare.

4. Aplicația va căuta un proiector smART sketcher® 2.0. Asigură-te că proiectorul se află în apropiere și este pornit.

5. În ecranul de creare a contului, introdu numele și prenumele tău, adresa de e-mail și selectează o parolă. Asigură-te că utilizezi o adresă de e-mail validă, deoarece va trebui să îți activezi contul pentru a finaliza înregistrarea. Faceți clic pe „Next” (Următorul) pentru a continua.
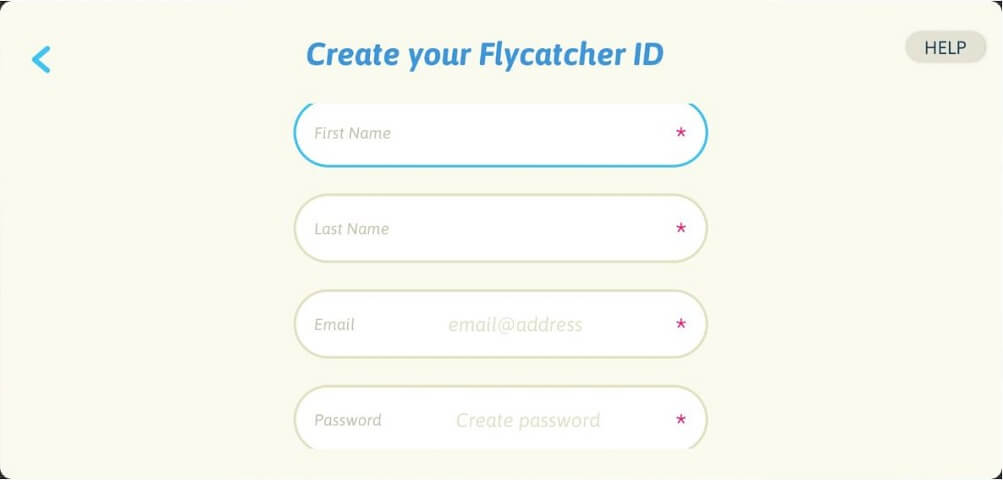
6. În fereastra de dialog pentru „Consimțământul părinților”, răspunde la provocarea matematică pentru a-ți verifica acordul.
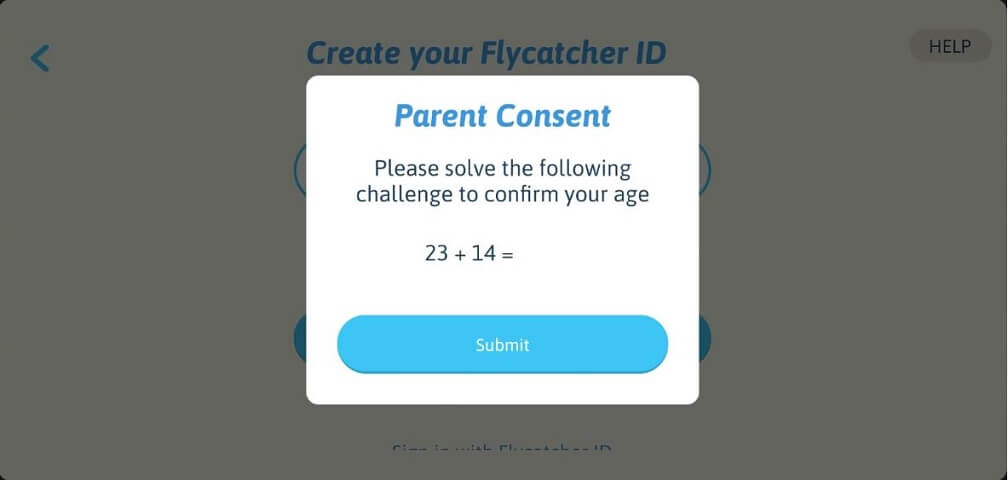
7. În următoarele trei ecrane, completează datele persoanei care va utiliza aplicația. Acestea includ o poreclă, sexul și anul nașterii. Selectează un Avatar și interesele din listă.
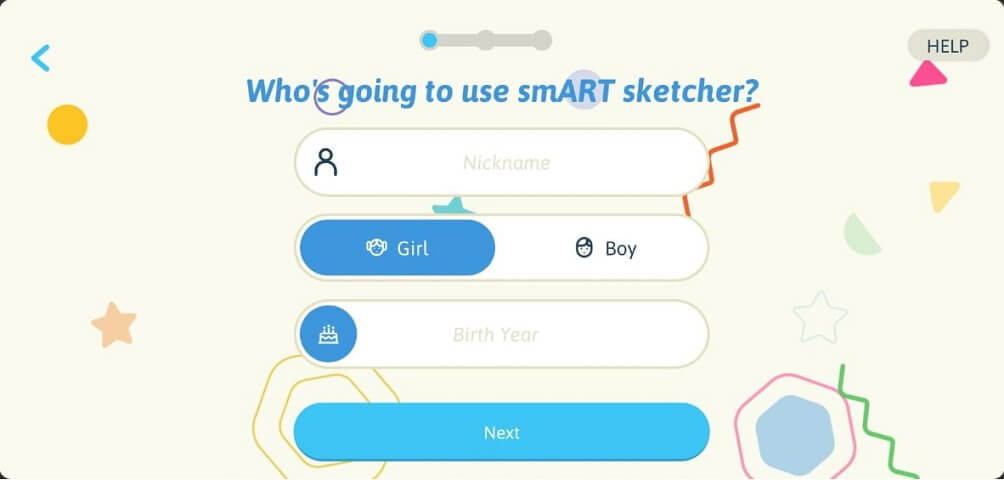
8. Selectează un avatar din listă și fă clic pe butonul „Create Account” (Crează cont).

9. În ecranul următor vei confirma noul cont. Vom trimite un e-mail de confirmare a contului la adresa de e-mail pe care ai furnizat-o. Deschide e-mailul și fă clic pe butonul de confirmare a contului. După ce ai terminat, fă clic pe butonul „Continuă” din aplicație.

10. În cazul în care contul nu a fost încă confirmat, vei vedea un mesaj de eroare. Asigură-te că deschizi e-mailul de confirmare pe care ți l-am trimis și confirmă contul. Dacă nu ai primit un e-mail (verifică dacă nu se află în dosarul de spam sau de gunoi), fă clic pe linkul „Resend Email” (Retrimite email).

11. Asta este tot! Contul tău este pregătit.

Data viitoare când deschizi aplicația, fă clic pe butonul „I have a smART sketcher” (Am un smART sketcher) – aplicația se va autentifica automat folosind contul creat.
Cum mă pot conecta la aplicația smART sketcher®?
Dacă aveți deja un cont Flycatcher, îl puteți folosi pentru a vă conecta la aplicație.
1. Deschideți aplicația smART sketcher® 2.0.
2. Faceți clic pe linkul „Conectare cu ajutorul ID-ului Flycatcher” din partea de jos a ecranului de întâmpinare.

Aplicația va căuta proiectorul smART sketcher® 2.0. Asigurați-vă că smART sketcher® 2.0 este în apropiere și este PORNIT.

4. Pe ecranul „Conectare la contul dvs.”, completați adresa de e-mail și parola contului Flycatcher.
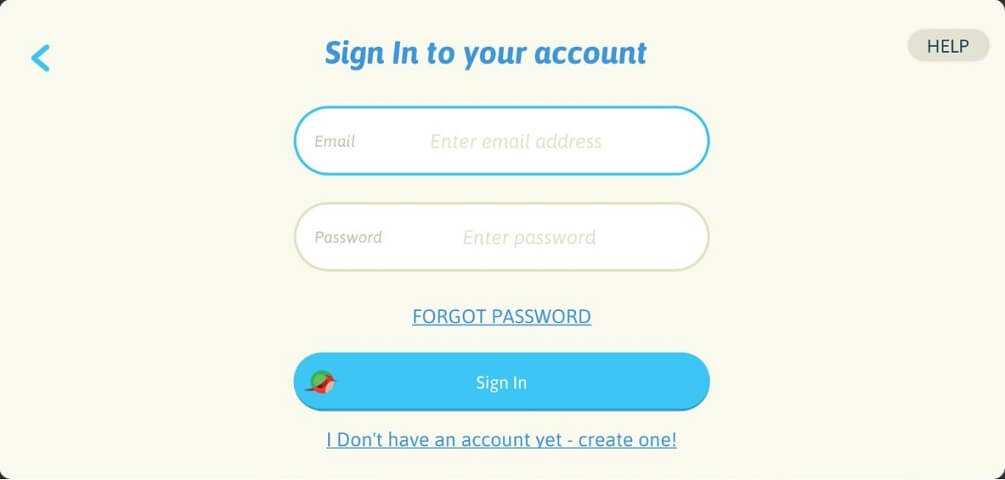
5. Faceți clic pe butonul „Conectare”.
6. Gata! Acum sunteți conectat la aplicație cu ID-ul contului Flycatcher.
Am uitat parola contului meu. Ce trebuie să fac?
Dacă ați uitat parola contului, puteți începe recuperarea parolei din aplicație. Procesul de recuperare a parolei include 3 pași:
- Inițierea procesului de recuperare a parolei introducând adresa de e-mail utilizată pentru înregistrare.
- Veți primi un e-mail cu un cod de recuperare pe care trebuie să îl introduceți în aplicație. Notă: Codul de recuperare este valabil 30 de minute, după care va expira.
- După ce aplicația a verificat cu succes codul de recuperare, vi se va solicita să introduceți noua parolă a contului.
Recuperarea parolei este acceptată din următoarele versiuni (și mai noi):
- iOS – version 3.30
- Android – version 3.9
Pentru a începe recuperarea parolei:
1. Deschideți aplicația smART sketcher® 2.0.
2. Faceți clic pe butonul „Conectare” cu ajutorul ID-ului dvs. Flycatcher sau conectați-vă cu ajutorul unui alt link ID Flycatcher din partea de jos a ecranului de întâmpinare. .

3. În ecranul de conectare la contul dvs., faceți clic pe linkul AM UITAT PAROLA.
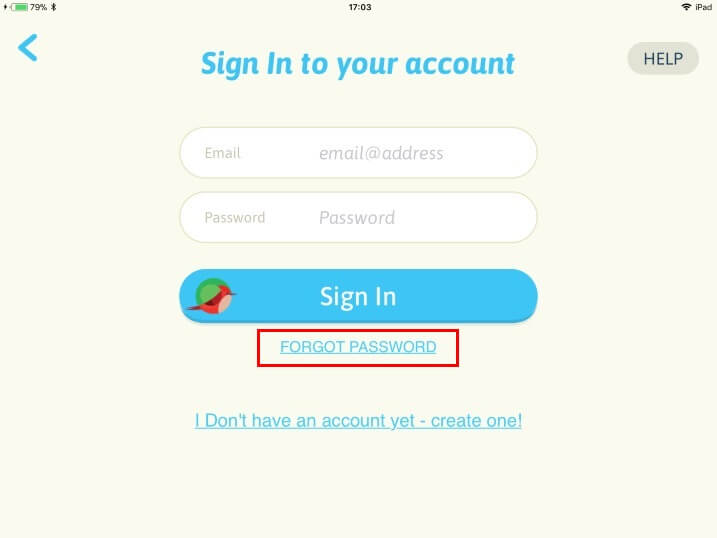
4. Introduceți adresa de e-mail utilizată pentru înregistrarea contului. Dacă faceți clic pe „Trimite-mi un e-mail de verificare”, vă vom trimite un e-mail cu un cod de verificare.
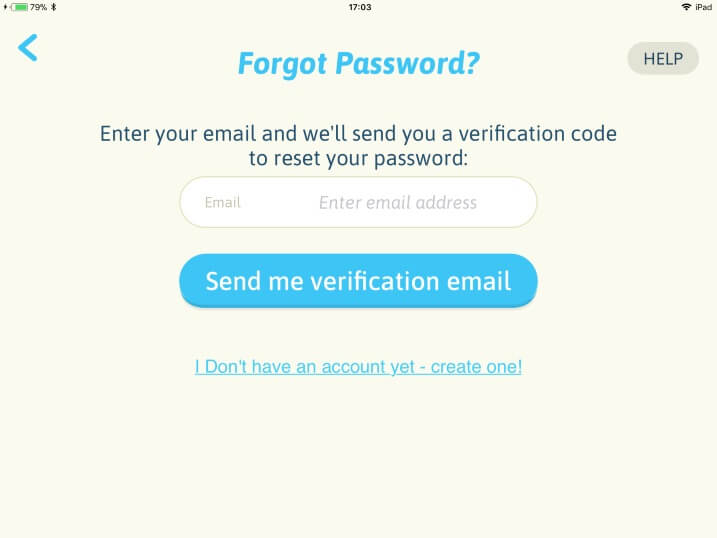
Introduceți codul de verificare pe care l-ați primit prin e-mail în câmpul Cod și faceți clic pe butonul Verifică contul meu. Dacă a fost introdus codul de verificare corect, veți fi rugat să alegeți o nouă parolă. Dacă nu ați primit e-mailul cu codul de verificare, faceți clic pe Retrimiteți codul de verificare și vom retrimite codul.
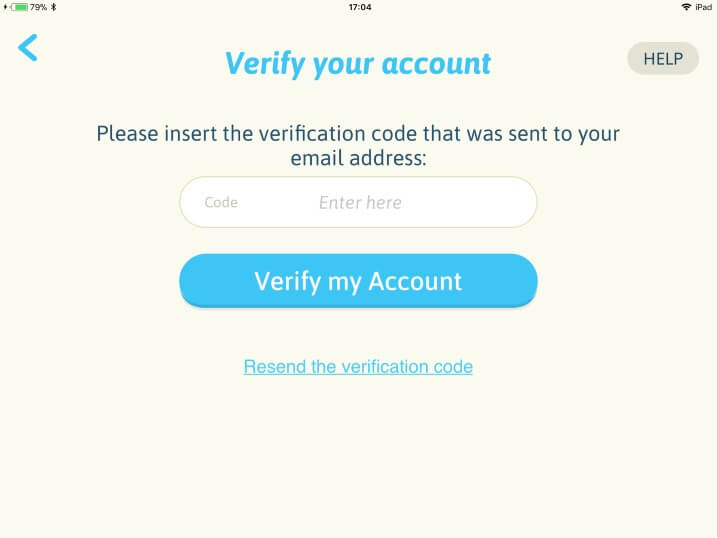
6. Introduceți o nouă parolă în câmpurile „Parolă”. Faceți clic pe butonul „Resetare parolă” pentru a finaliza procesul de recuperare a parolei.
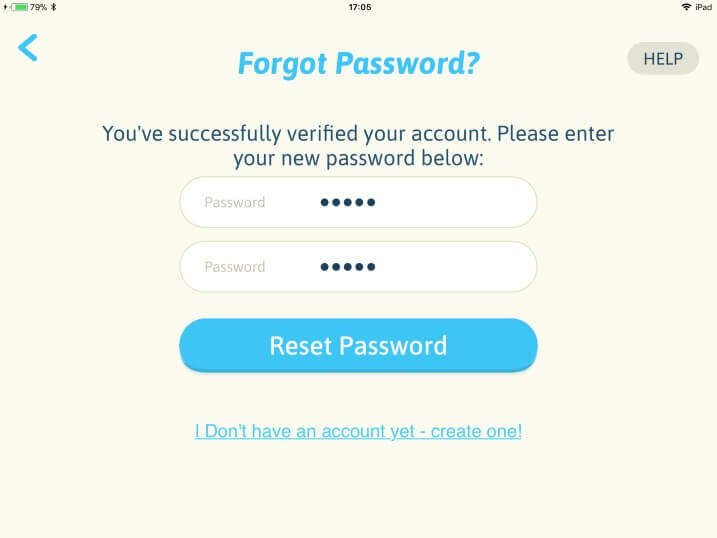
7. Procesul de recuperare a parolei a fost finalizat cu succes. Dacă faceți clic pe butonul OK, veți fi redirecționat către pagina de autentificare. Introduceți adresa de e-mail a contului și noua parolă pentru a vă conecta la cont.
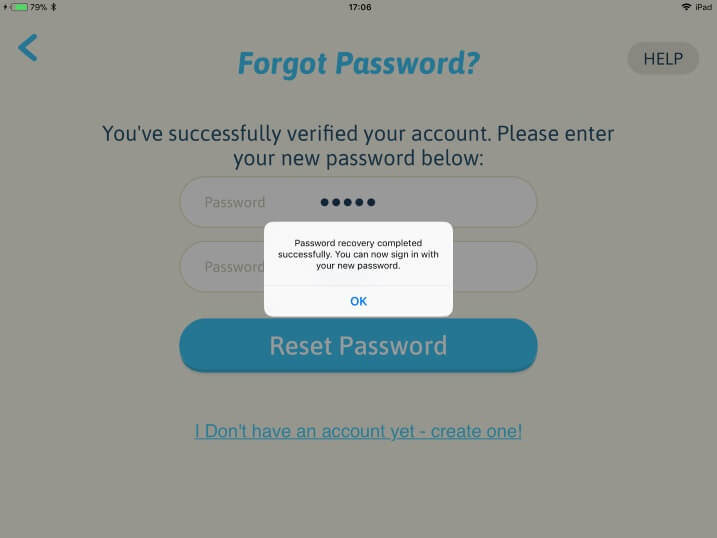
Cum îmi pot schimba parola?
Puteți modifica parola contului din aplicație. Din motive de securitate, este necesar să introduceți parola curentă înainte de a crea una nouă.
Țineți minte că schimbați parola contului Flycatcher. Dacă aveți alte aplicații Flycatcher, schimbarea parolei contului dvs. se va aplica și acelor aplicații.
1. Deschideți aplicația și faceți clic pe „Am smART sketcher” pe ecranul de întâmpinare.
2. Aplicația va căuta proiectorul smART sketcher® 2.0. Asigurați-vă că proiectorul smART sketcher® 2.0 este în apropiere și este PORNIT.
3. Pe ecranul de start, găsiți pictograma roată a setărilor în colțul din stânga sus al ecranului. Trageți pictograma spre dreapta pentru a accesa ecranul de setări.

4. Derulați în jos până la secțiunea „Cont” și faceți clic pe butonul „Schimbare parolă”.
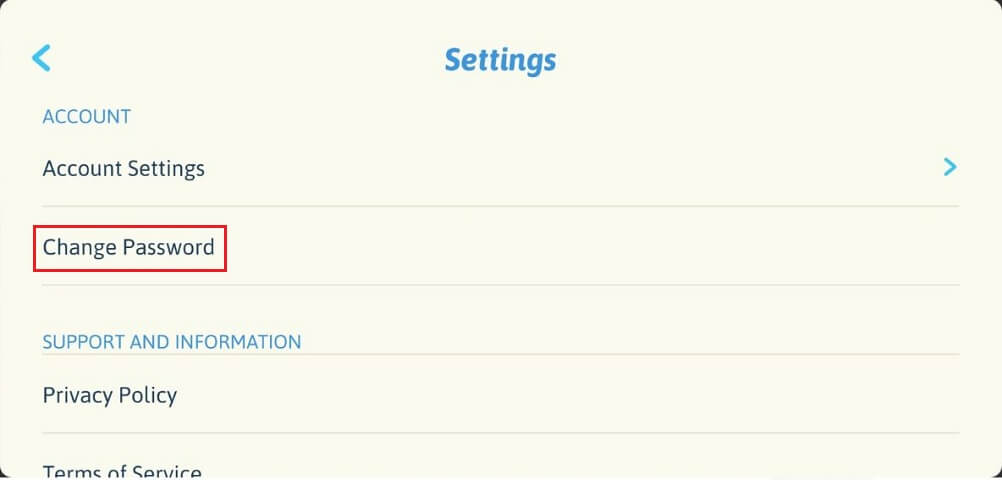
5. În caseta de dialog „Schimbați parola”, introduceți parola curentă și noua parolă pe care doriți să o creați (va trebui să introduceți noua parolă de două ori pentru a evita erorile de tastare). Faceți clic pe butonul „Salvează” pentru a finaliza modificarea.
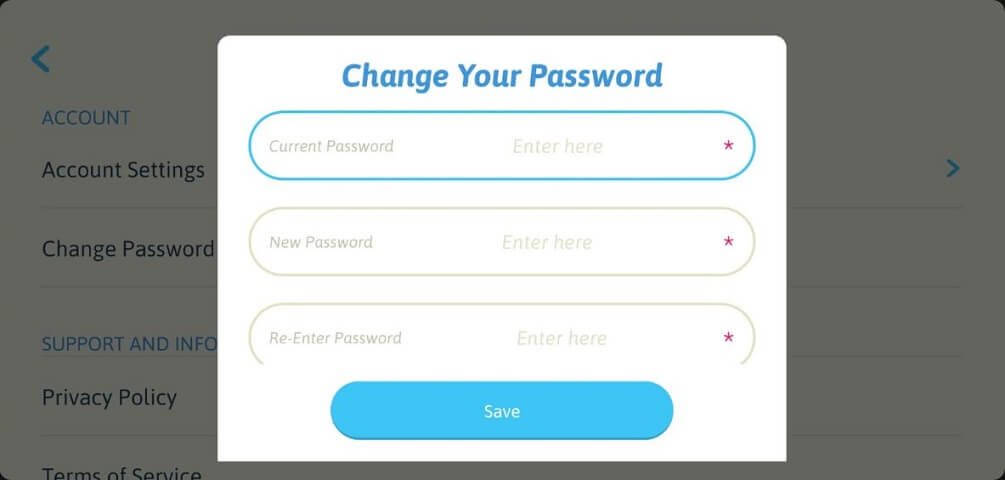
6. Noua parolă a fost actualizată în sistemul nostru.
Cum îmi pot șterge contul?
Vă puteți șterge contul din aplicație. Nu uitați că aplicația folosește contul Flycatcher, care este, de asemenea, sincronizat cu alte produse Flycatcher pe care le aveți. Când contul Flycatcher este șters,nu va mai funcționa aplicația smART Sketcher® 2.0 și nici celelalte aplicații Flycatcher.
Cum puteți șterge contul Flycatcher:
1. Deschideți aplicația și faceți clic pe „Am smART sketcher” pe ecranul de întâmpinare.
2. Aplicația va căuta proiectorul smART sketcher® 2.0. Asigurați-vă că proiectorul smART sketcher® 2.0 este în apropiere și este PORNIT.
3. Pe ecranul de start, găsiți pictograma roată a setărilor în colțul din stânga sus al ecranului. Trageți pictograma spre dreapta pentru a accesa ecranul de setări.

4. Derulați în jos până la secțiunea „Cont” și faceți clic pe butonul „Setări cont”.
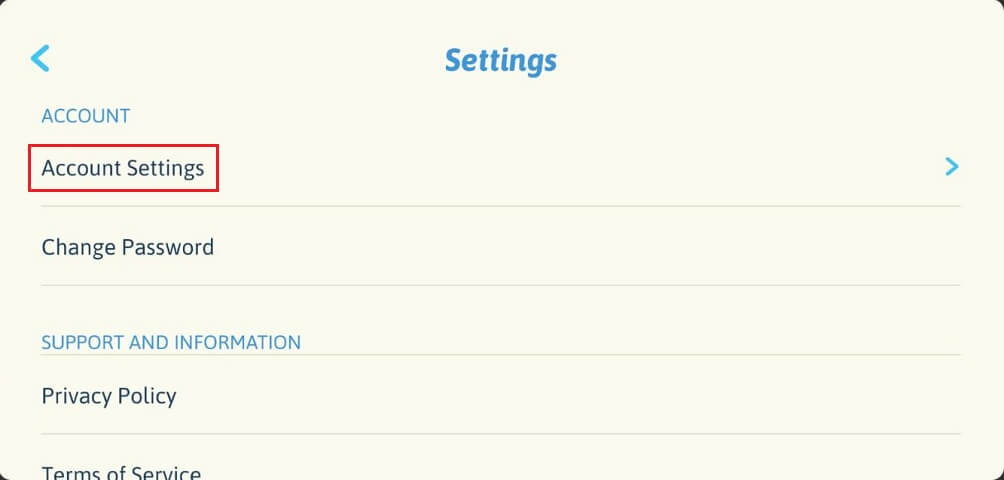
5. În meniul „Setări cont”, faceți clic pe „Șterge contul Flycatcher”.
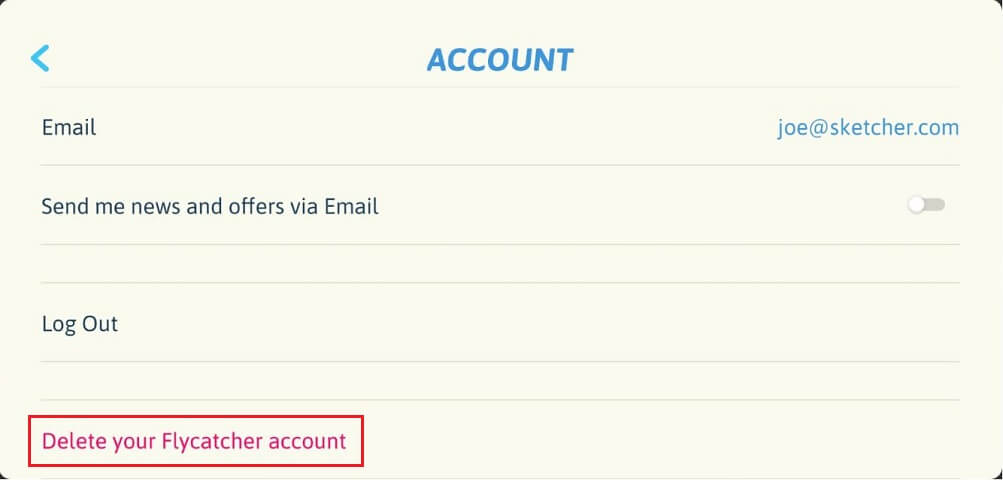
6. Va fi afișat următorul mesaj de avertizare pentru a verifica ștergerea contului. Faceți clic pe butonul „Șterge” pentru a confirma ștergerea contului.
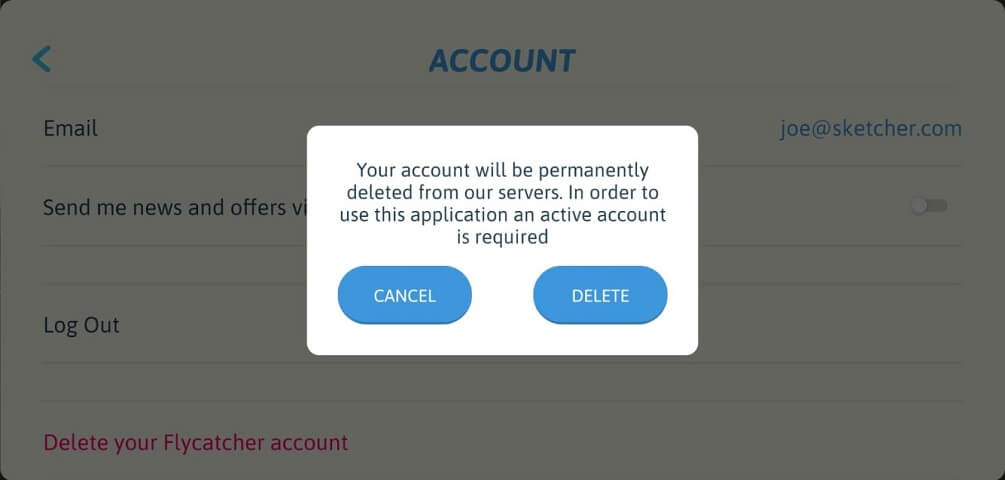
7. Vi se va solicita să introduceți o nouă parolă pentru contul dvs. Introduceți parola și faceți clic pe butonul „Mai departe”. Contul dvs. va fi șters și veți fi deconectat de la aplicație.
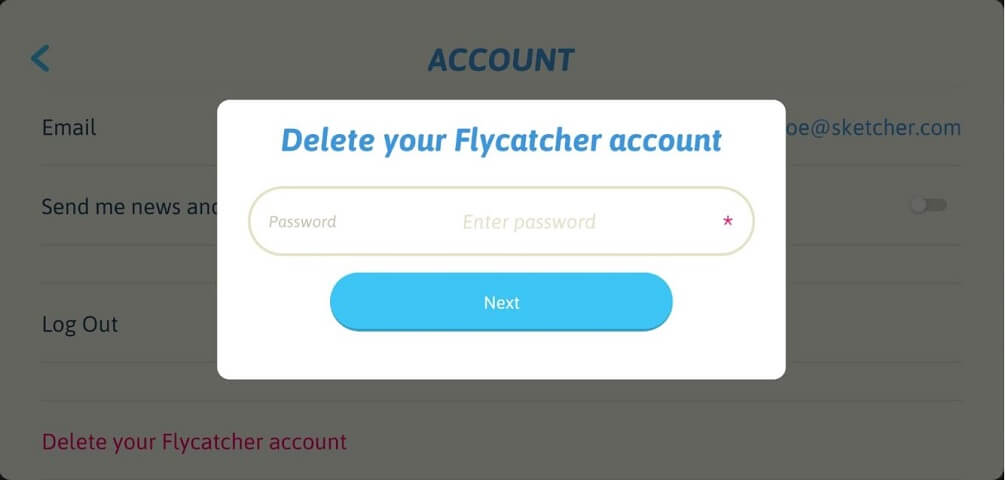
Nu pot crea un cont
Pentru a crea un cont, dispozitivul trebuie să fie conectat la Internet (prin Wi-Fi sau o rețea mobilă). Înainte de a începe crearea contului asigurați-vă că aveți o conexiune activă la internet.
Dacă primiți mesajul: „Utilizatorul cu aceeași adresă de e-mail este deja înregistrat în sistem.”, Înseamnă că contul cu aceeași adresă de e-mail este deja înregistrat în sistemul nostru. Deoarece contul dvs. Flycatcher este partajat cu multe produse Flycatcher, este posibil să fi creat deja un cont Flycatcher într-una din celelalte aplicații ale noastre. În acest caz, nu este necesar să creați un alt cont; vă puteți conecta cu acreditările contului Flycatcher și la aplicația Smart Sketcher Projector. Vedeți mai multe detalii în acest link.

Dacă ați uitat datele de conectare ale contului Flycatcher, utilizați acest link pentru a iniția recuperarea parolei.
Care este diferența dintre un cont smART sketcher® 2.0 și un cont Flycatcher?
Contul dvs. smART sketcher® 2.0 este de fapt un cont Flycatcher. Flycatcher este denumirea proiectorului smART sketcher® 2.0. Deoarece compania Flycatcher lansează mai multe produse, contul dvs. va funcționa pentru toate.
Pot folosi contul meu Flycatcher pe mai multe dispozitive?
Sigur. Dacă aveți deja un cont Flycatcher, vă puteți conecta la aplicație cu acesta de pe mai multe dispozitive.
1. Deschideți aplicația smART sketcher® 2.0.
2. Faceți clic pe linkul „Conectare cu ajutorul ID-ului Flycatcher” din partea de jos a ecranului de întâmpinare.

Aplicația va căuta proiectorul smART sketcher® 2.0. Asigurați-vă că smART sketcher® 2.0 este în apropiere și este PORNIT.

4. Pe ecranul „Conectare la contul dvs.”, completați adresa de e-mail și parola contului Flycatcher.
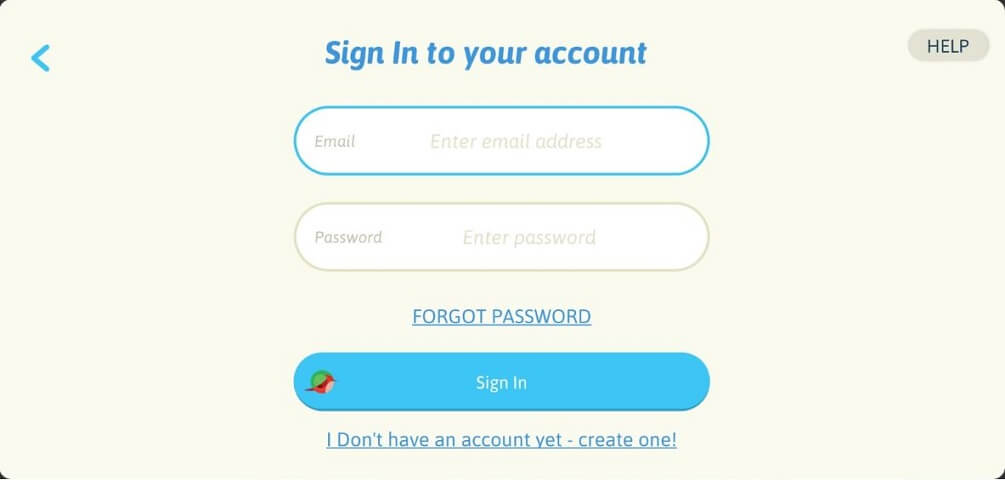
5. Faceți clic pe butonul „Conectare”.
6. Gata! Acum sunteți conectat la aplicație cu ID-ul contului Flycatcher.
Aplicația acceptă mai multe limbi?
Da. Aplicația smART sketcher® 2.0 are suport în mai multe limbi. În prezent, deservim peste 19 limbi și vom adăuga în curând alte limbi.
The languages we currently support:
- Bulgarian
- Danish
- German
- English
- Spanish
- French (Belgium)
- French (Canada)
- Hebrew
- Croatian
- Korean
- Dutch
- Norwegian
- Polish
- Portuguese (Portugal)
- Romanian
- Russian
- Serbian
- Swedish
- Chinese (Simplified)
Pentru a selecta o altă limbă:
1. Deschideți aplicația smART sketcher® 2.0.
2. Faceți clic pe butonul de selectare a limbii din colțul din stânga sus al ecranului de întâmpinare – inițial va apărea: ENG.

3. Selectați limba dorită de pe listă și faceți clic pe butonul „Finalizat”.

4. Limba aplicației se va schimba în limba selectată.
Am nevoie de un dispozitiv mobil pentru a utiliza smART sketcher®?
Puteți desena și schița cu ajutorul programului smART sketcher® 2.0 fără un dispozitiv mobil folosind cardurile cu proiecte. Cu toate acestea, pentru a vă conecta la aplicație și a schița fotografiile pe care le faceți cu aparatul foto al dispozitivului sau pe care le aveți deja în biblioteca foto, veți avea nevoie de un dispozitiv inteligent.
Cum îi ajută smART sketcher® 2.0 pe copii să învețe?
Copiii învață prin joacă, iar smART sketcher® 2.0 acoperă decalajul dintre activitățile școlare, temele și distracția. Antrenează copiii în tehnologie, în timp ce îi învață abilitățile de bază. Sarcinile pentru învățarea limbilor străine se bazează pe standardele de pregătire a elevilor. Fiecare fișă cu exerciții pentru învățarea limbii străine conține scrierea de cuvinte pas cu pas și instrumente adecvate vârstelor pentru construirea abilităților.
Pachetele creative smART sketcher® sprijină dezvoltarea motorie a copiilor, creativitatea și modalitatea de povestire – toate abilitățile importante pentru elevii din secolul XXI.

Descarcă manualul de utilizare
Descarcă ghidul complet al utilizatorului în format PDF pentru proiectorul smART sketcher® 2.0.


 polski
polski Magyar
Magyar Română
Română 简体中文
简体中文