支持中心
我们把顾客放在第一位!
我在哪里可以买到smART sketcher® 2.0投影仪?
您可以在网上和商店购买smART sketcher® 2.0投影仪。点击 这里访问我们的网上商店.
我应该如何设置smART sketcher® 2.0投影仪?
装配说明
您将需要:
- smART sketcher® 2.0投影仪。
- USB电缆(包括)和一个USB电源插头(不包括在内)。
- 或4节D型电池(不包括在内)。
1. 将蓝色投影仪头与白色底座分开。

2. 将蓝色装置插入白色底座的顶部,直到您听到咔嚓一声。 如果蓝色装置在推入时稍带角度,会有所帮助。

3. 拉出投影机底部的蓝色支脚。

4. 将USB电缆插入设备的背面。 将USB线插入USB电源插头(5V DC,最小1.2A)。
警告!
不要将USB线插入笔记本或电脑中。

您也可以使用4节D型电池。将电池插入投影机底部的电池仓。请注意,我们建议使用带有电源插头的USB线,因为电池可能会很快耗尽。如果您决定使用电池,建议按圆圈按钮2秒钟,启用”效率模式”(见本链接的进一步详情)。

5. 翻转投影机背面的开关,将其打开。

6. 开始写生!
smART sketcher® 2.0投影仪的按钮有什么作用?
1. 按”方形“按钮,进入第一幅画。

2. 按箭头按钮,向前或向后走一步。

3. 按圆形按钮,进入上一张图,或按五边形按钮,进入下一张图。

4. 按星形按钮,重复上一步的操作。

我如何从墨盒中画出活动内容?(不使用应用程序)
如何使用活动墨盒作画
您将需要:
- smART sketcher® 2.0投影仪。
- 1个预装的活动盒。
- 绘画工具,如铅笔、蜡笔和马克笔。
- 纸张。

1. 通过切换电源开关打开投影仪。

2. 将活动内容盒插入投影机的顶部。盒上的第一张图将被投射出来。

3. 按五角星按钮前进,浏览盒中的内容,选择一幅画。

4. 一旦您选择了一个图画,按前进箭头按钮开始。追踪投影的步骤,然后按前进箭头按钮进入下一个步骤。

5. 当您完成所有的步骤后,通过添加您自己的细节和颜色完成绘画。
我如何从墨盒中画出活动内容?(使用应用程序)
–
您将需要:
- smART sketcher® 2.0投影仪。
- 1个预装的活动盒。
- –
- 绘画工具,如铅笔、蜡笔和马克笔。
- 纸张。
1. 通过切换电源开关打开投影仪。

2. 将活动内容盒插入投影机的顶部。盒上的第一张图将被投射出来。

3. 通过蓝牙将您的移动设备连接到smART sketcher® 2.0投影仪。(详见如何连接应用程序的说明)。
4. 应用程序将把活动内容下载到智能设备上:这个步骤对每个使用的墨盒类型只发生一次。
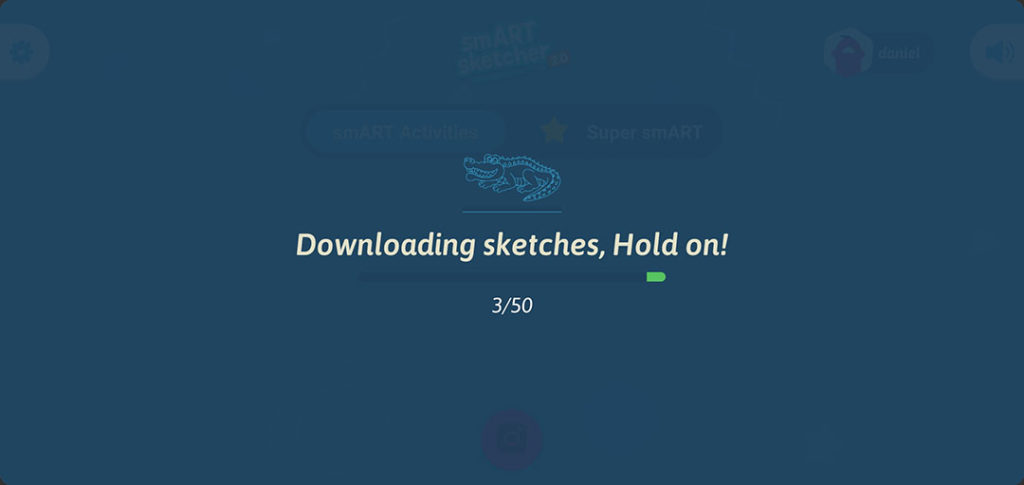
5. 在App主屏幕上,向右或向左滑动以浏览活动内容盒上的所有图纸。
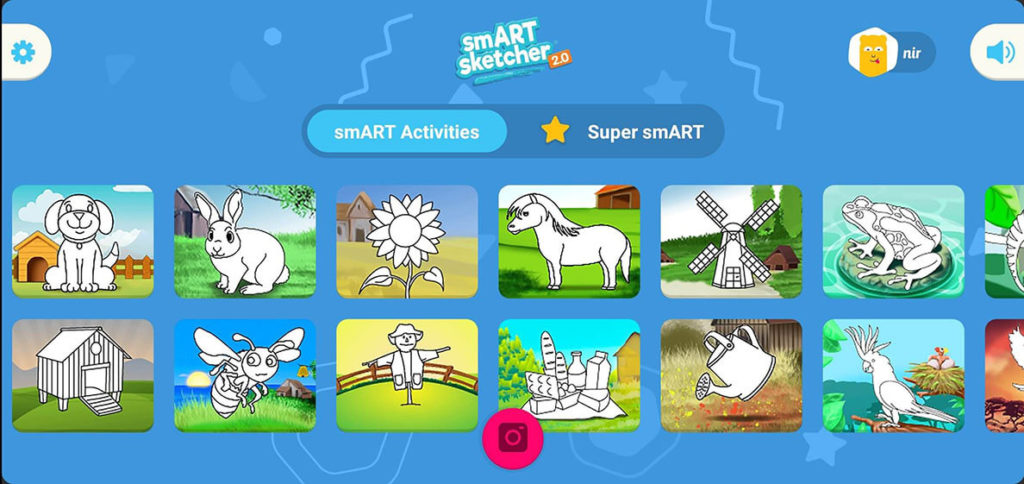
6. 通过按压选择您想要的图画,并点击”开始 “按钮,开始绘画活动。
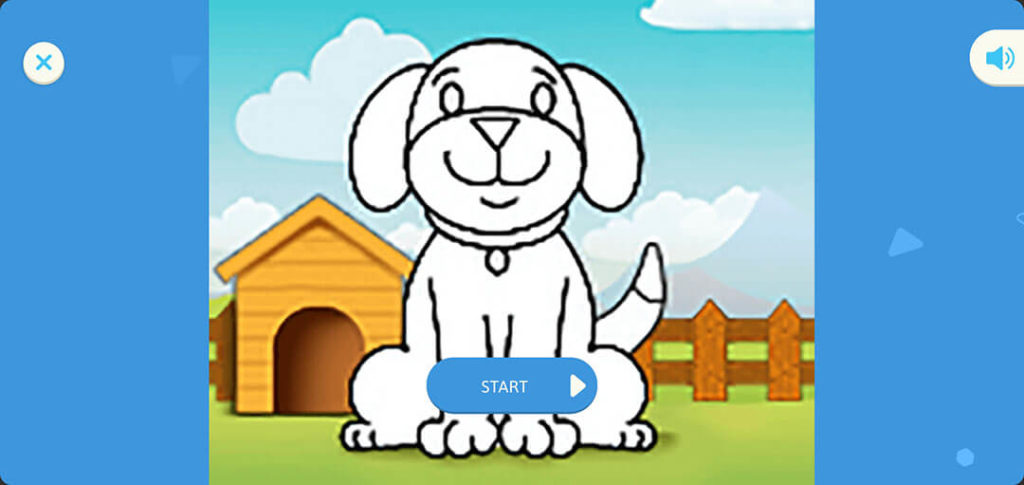
7. 屏幕将显示您选择的图画和步骤数。
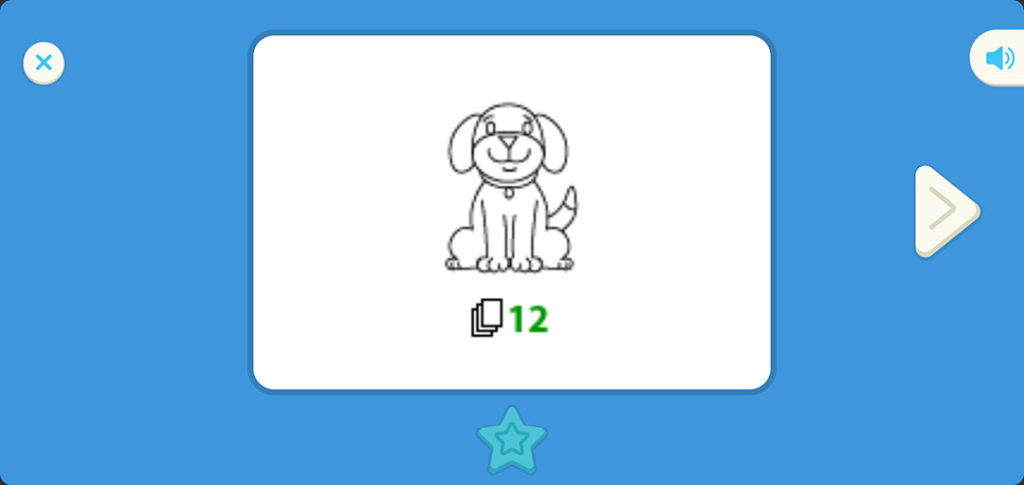
8. 点击”前进 “箭头按钮来绘制第一步。
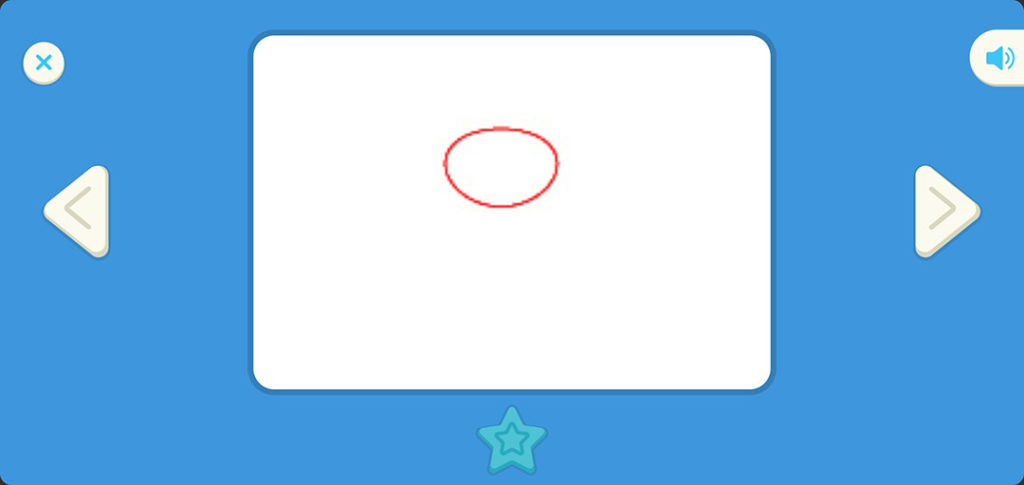
9. 继续绘制并点击前进箭头按钮,直到您完成所有的步骤。
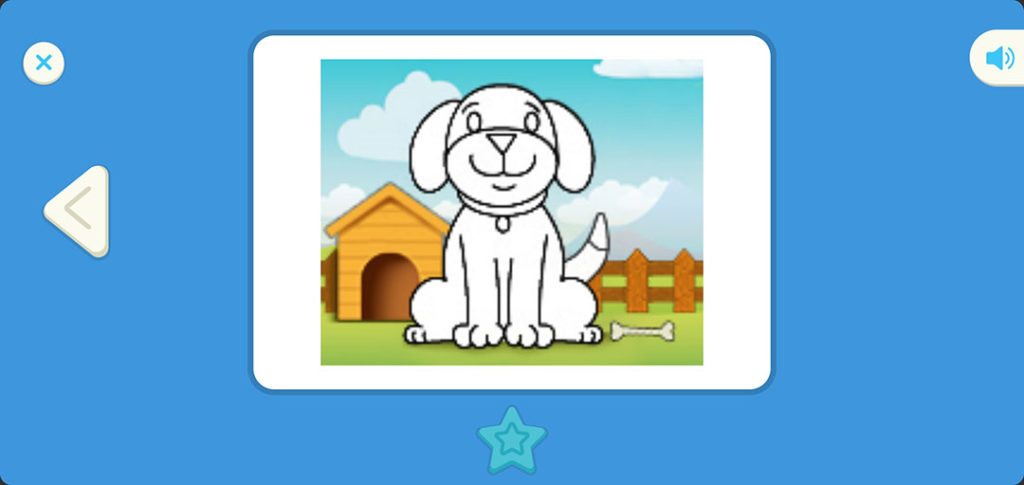
10. 干得好! 绘制完成后,您可以根据自己的需要添加更多的颜色和细节。
如何将smART sketcher® 2.0投影仪连接到应用程序?
您将需要:
- smART sketcher® 2.0投影仪。
- 一台智能设备–运行iOS 9.0及以上版本或Android 5.1及以上版本。
- smART sketcher®应用程序(iOS或Android)。
1. 打开您的smART sketcher® 2.0投影仪。
2. 从相关的应用程序商店下载smART sketcher®投影仪应用程序。
3. 打开您的设备上的蓝牙。 注意:无需在设备的蓝牙设置菜单上将设备与smART sketcher® 2.0投影仪配对和/或连接;该应用程序会自动定位smART sketcher® 2.0投影仪。
4. 打开设备上的smART sketcher®应用程序。
5. 点击欢迎屏幕上的”我有一台smART sketcher“按钮,然后导航到蓝牙连接屏幕(您可能需要提供许可以启用蓝牙连接)。在安卓系统上,您需要启用位置服务,并为位置服务提供许可;这是允许应用程序与smART sketcher® 2.0投影仪连接的必要条件。您可以在以下链接中看到更多细节。
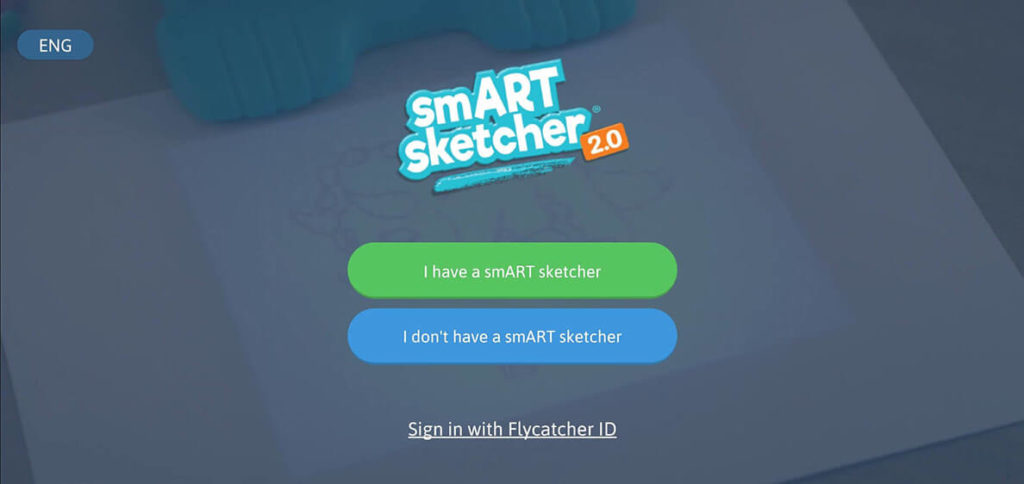
6. 该应用程序将搜索附近的投影仪。如果找到了投影仪,它将自动连接到它。
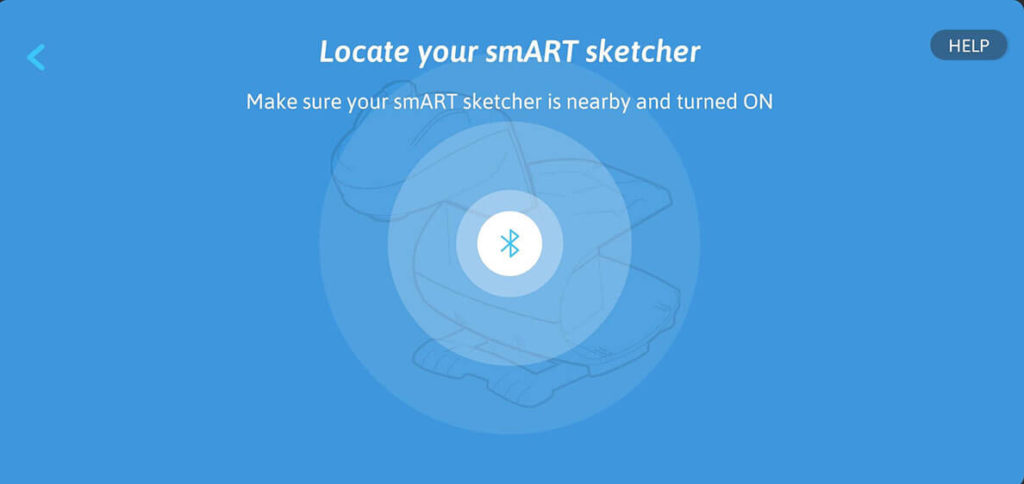
如果没有找到smART sketcher® 2.0投影仪,您可以点击”重试 “按钮,重新尝试建立连接。
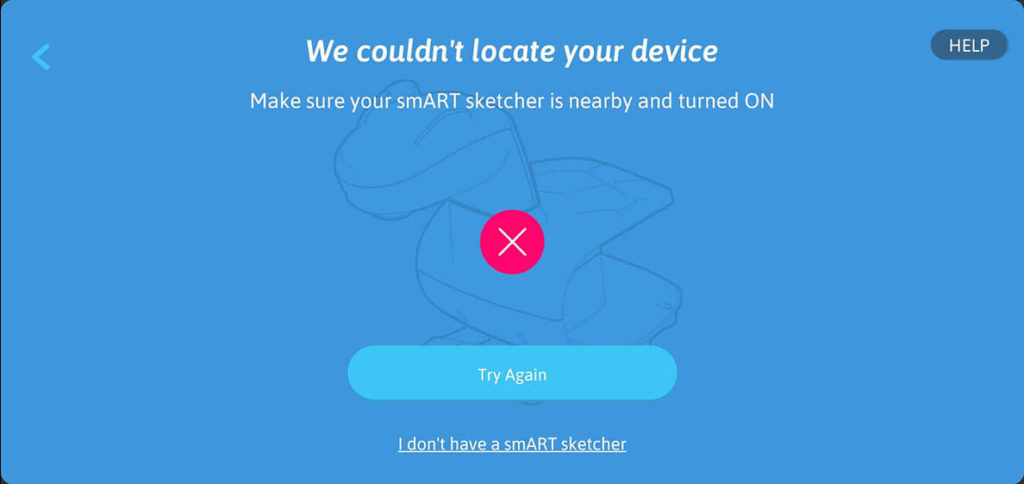
7. 如果附近有多个投影仪,应用程序将显示检测到的投影仪的列表。从列表中选择您想连接的投影仪。
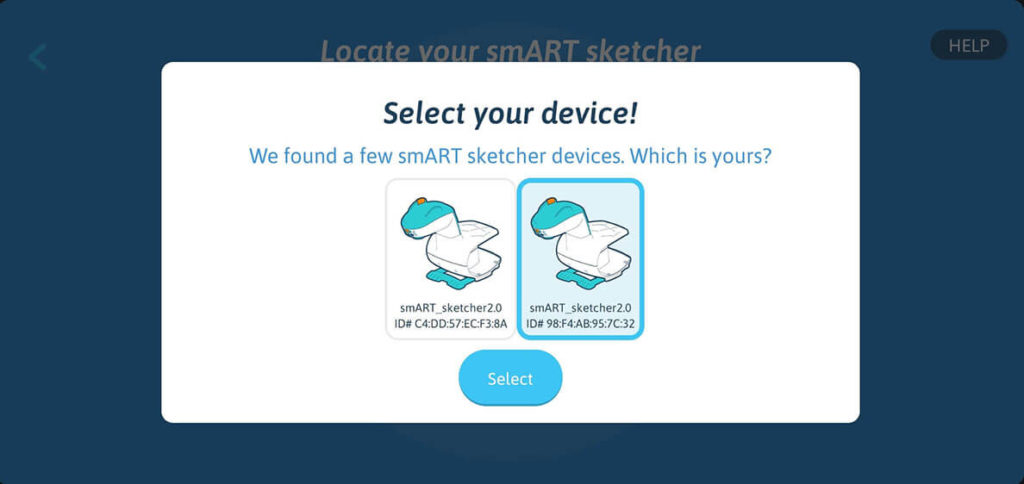
8. 成功! 应用程序现在已经通过蓝牙与smART sketcher® 2.0投影仪连接。
如果活动内容盒被插入smART sketcher® 2.0投影仪,并且smART sketcher® 2.0投影仪成功检测到该盒,您将看到位于活动内容盒上的图画。您现在就可以使用盒内的内容进行绘画,或者拍照并画出草图。
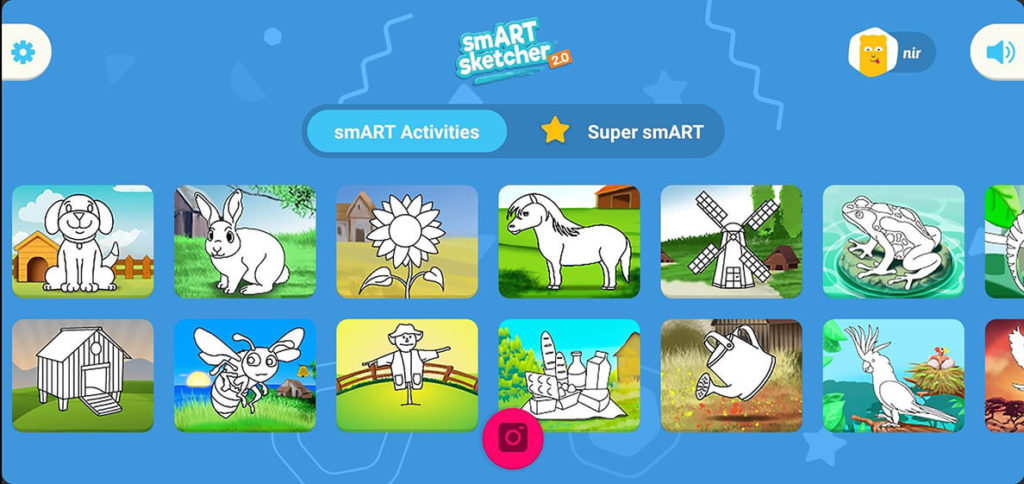
如果smART sketcher® 2.0投影仪没有检测到活动内容盒,您将看到添加活动内容盒! 屏幕。 这并不意味着应用程序没有通过蓝牙连接到smART sketcher® 2.0投影仪,这只是意味着没有插入或检测到墨盒。您仍然可以拍照并绘制草图(点击相机按钮并按照说明操作)。
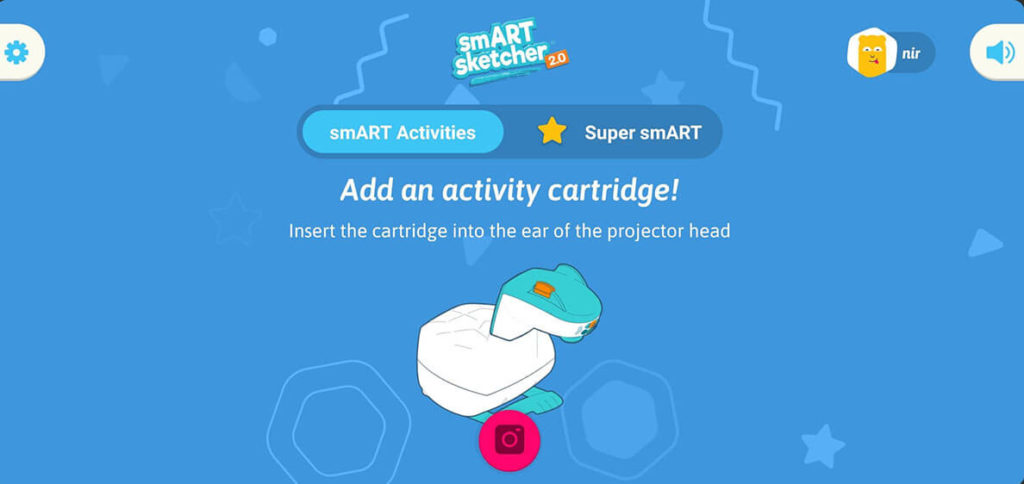
如果您的应用程序仍然无法连接到smART sketcher® 2.0投影仪,请遵循本链接中的故障排除步骤。
我如何使用移动应用程序拍照?
有了smART sketcher® 2.0投影仪,您可以画任何您能看到的东西。只要拍一张照片就可以开始了!
1. 确保您的smART sketcher® 2.0投影仪用蓝牙连接到App。(详情请见如何连接App的说明)。
2. 在主屏幕上,点击相机图标,启动相机预览屏幕。
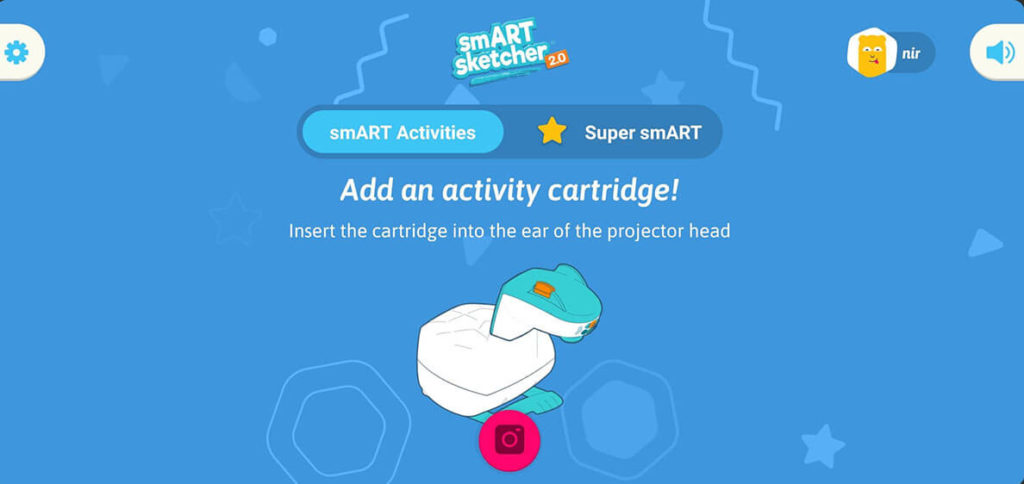
3. 使用您的应用程序内的相机拍摄照片。它将出现在您的屏幕上。

4. 在屏幕底部的三个过滤器中选择一个。通过滑动滑块调整亮度。
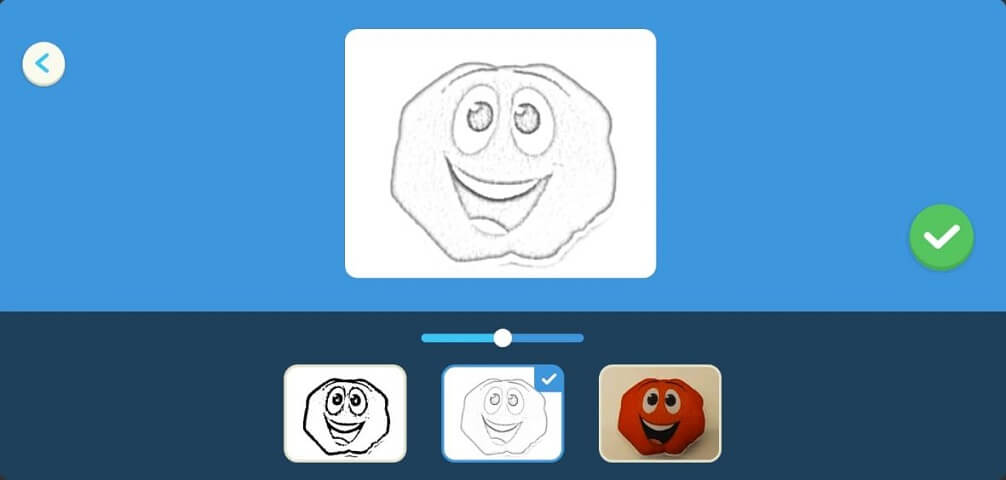
5. 按下复选标记,将图像传输到smART sketcher® 2.0投影仪。
6. 开始画草图!
我如何从我的照片库中画出一张图片?
使用smART sketcher® 2.0投影仪,您可以对您保存在智能设备上的任何图片进行素描!您首先需要启用照片库功能。
您首先需要从应用程序设置中启用照片库访问,并根据您的移动设备操作系统平台和版本,选择性地授予操作系统权限。请注意,这只需要一次。
1. 确保您的smART sketcher® 2.0投影仪使用蓝牙连接到应用程序。(详情请见如何连接App的说明)。
2. 在应用程序设置屏幕上(可通过在主屏幕上向右拖动齿轮按钮进入),启用对照片库的访问。
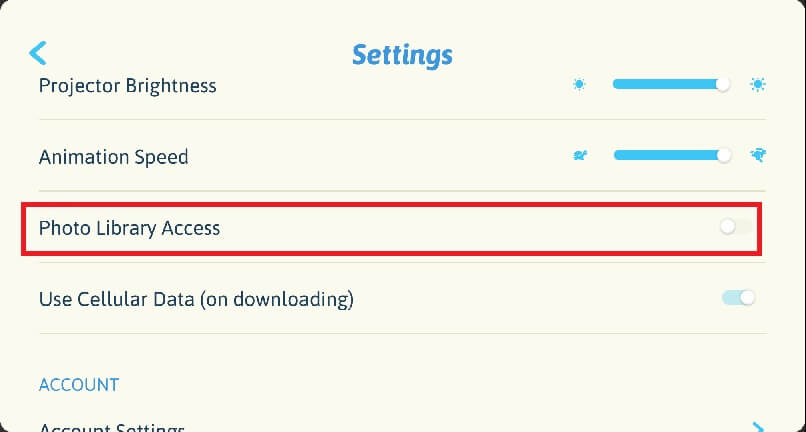
成人可能需要帮助完成这一步骤,以验证父母的同意。
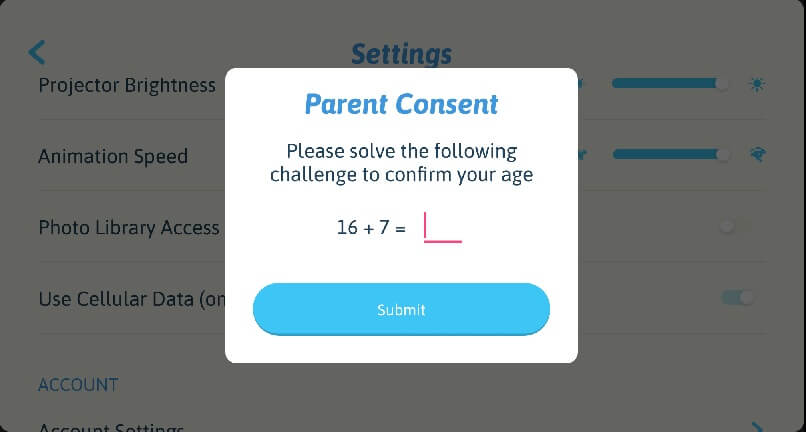
3. 回到主屏幕,点击”相机”图标。
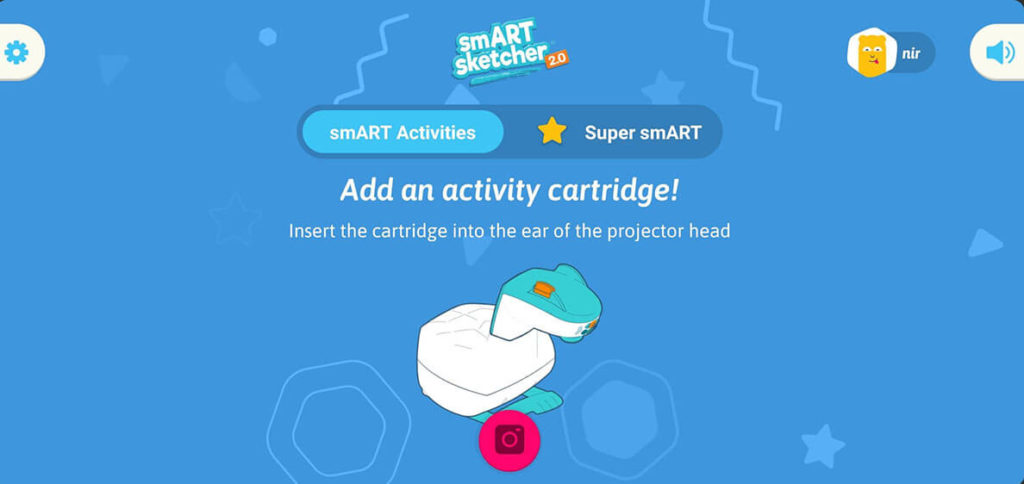
4. 在”相机”预览屏幕上,点击右下方的照片。(可能是您用设备拍的最后一张照片。)这将让您进入您的照片库。

5. 从您的资料库中选择一张照片。它将出现在您的屏幕上。
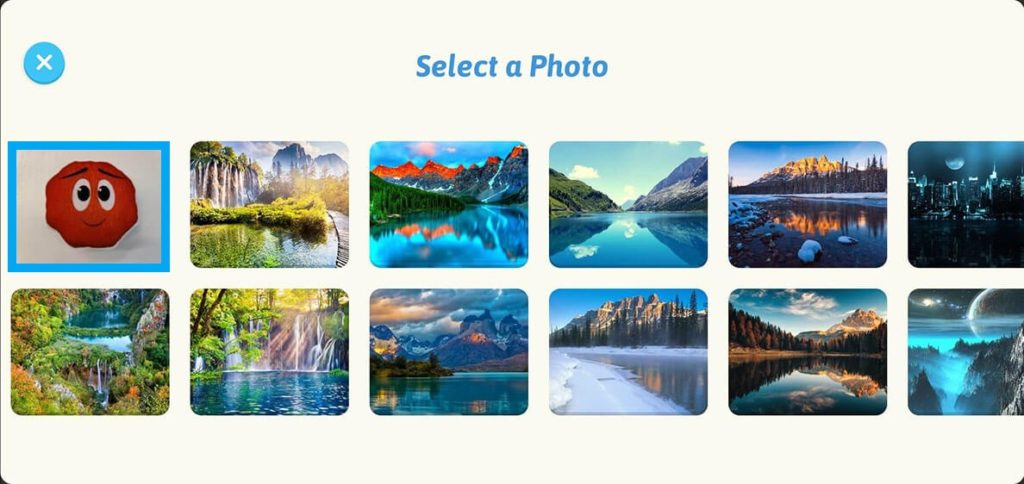
6. 在屏幕底部的三个过滤器中选择一个。通过滑动滑块来调整亮度。
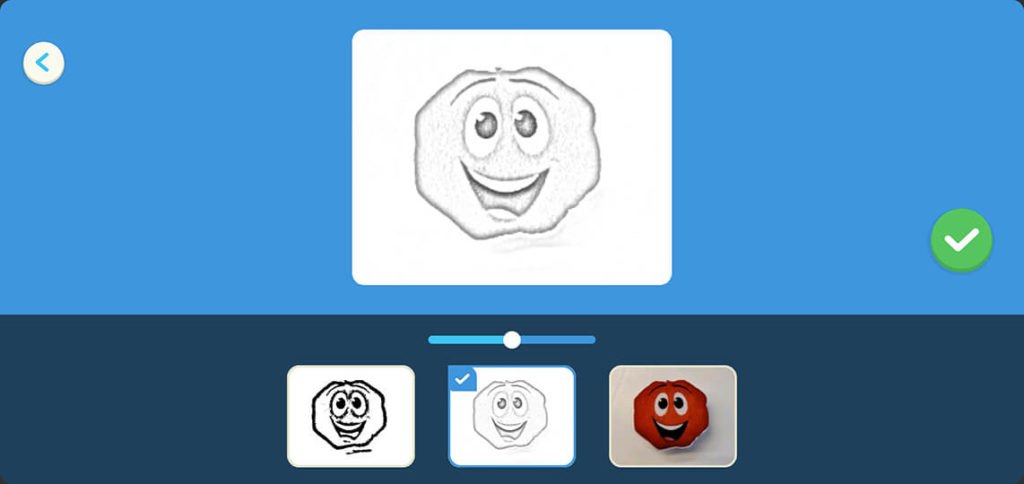
7. 按复选标记,将图像传输到smART sketcher® 2.0投影仪。
8. 开始画草图!
我如何保存图片?
要使应用程序能够保存用应用程序内的相机拍摄的照片,您必须首先启用照片库访问(默认情况下是禁用的)。
1. 打开您的smART sketcher®应用程序,进入主屏幕左上角的设置图标。将图标向右拖动即可进入。
2. 启用”照片库访问”。
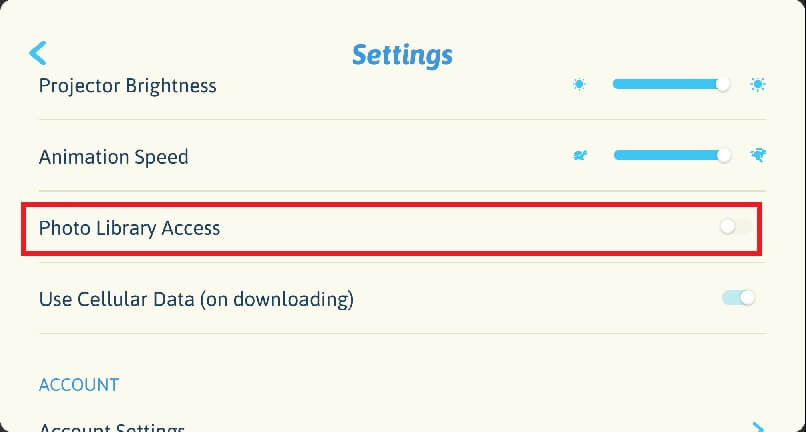
3. 然后,用应用内相机拍摄的图片将自动保存到您的设备库中。
smART sketcher® 2.0投影仪需要什么样的电源?
smART sketcher® 2.0投影仪使用USB电源插头或4D电池工作。
使用USB电源插头:
您将需要?
1. USB电缆(包括在内)。
2. USB电源插头(不包括)。USB电源插头要求。直流5V,最小1.2A。
将USB线的圆形端插入投影机的背面,

将USB线的A型端插入USB电源插头。
警告!
不要将USB线插入笔记本或电脑中。

使用电池:
您将需要?
1. 4个D型电池(不包括)。
2. 一把十字头螺丝刀。
拧开投影机底部的电池盒盖子。
拉出电池盒,按照塑料上刻的极性插入4节D电池。
将电池盒插回投影机,并拧回电池盒盖。

什么是扩展器以及如何使用它?
对于原始的smART sketcher®投影仪,活动内容以SD卡的形式出现,而对于smART sketcher®2.0投影仪,活动内容则以盒状出现。您不能直接将SD卡插入smART sketcher® 2.0投影仪。
为了在您的smART sketcher® 2.0投影仪上使用活动内容SD卡,您需要一个扩展器,它就像一个适配器,可以接受SD卡并插入smART sketcher® 2.0投影仪的卡座。
如何使用扩展器?
1. 将SD卡插入扩展器。

2. 将扩展器插入smART sketcher® 2.0投影机头。
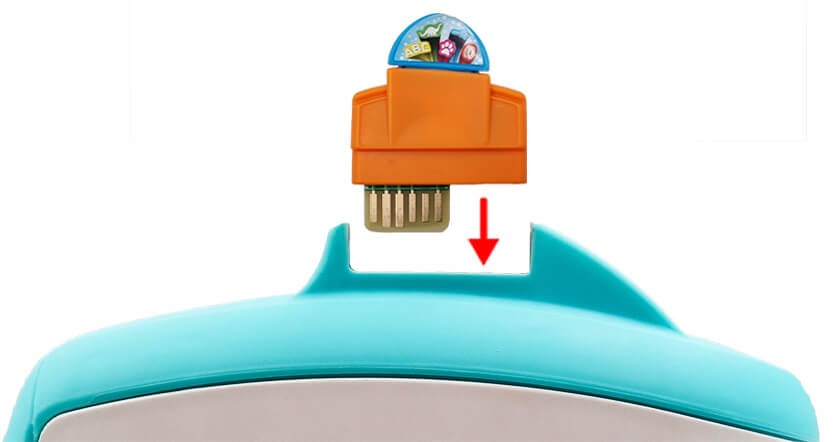
3. 打开smART sketcher® 2.0投影仪。

4. 活动内容SD卡中的第一幅画将被投影出来。您现在可以开始绘画了。
什么是Super smART订阅?
为了确保我们的smART sketcher® 2.0投影仪用户获得最佳体验,我们现在提供每月自动续订的高级内容,只提供给订阅用户。
Super smART用户将每周收到并享受5个新的高级绘画活动(在周末发布),每月共有20多个新的绘画活动。通过订阅我们的”超级聪明 “套餐,您将获得持续提高您孩子的创造力和学习能力的内容。
通过注册我们的1个月免费试用版¹来尝试Super smART订阅。我们非常肯定您会喜欢这个,但如果您不喜欢,您可以随时取消订阅。
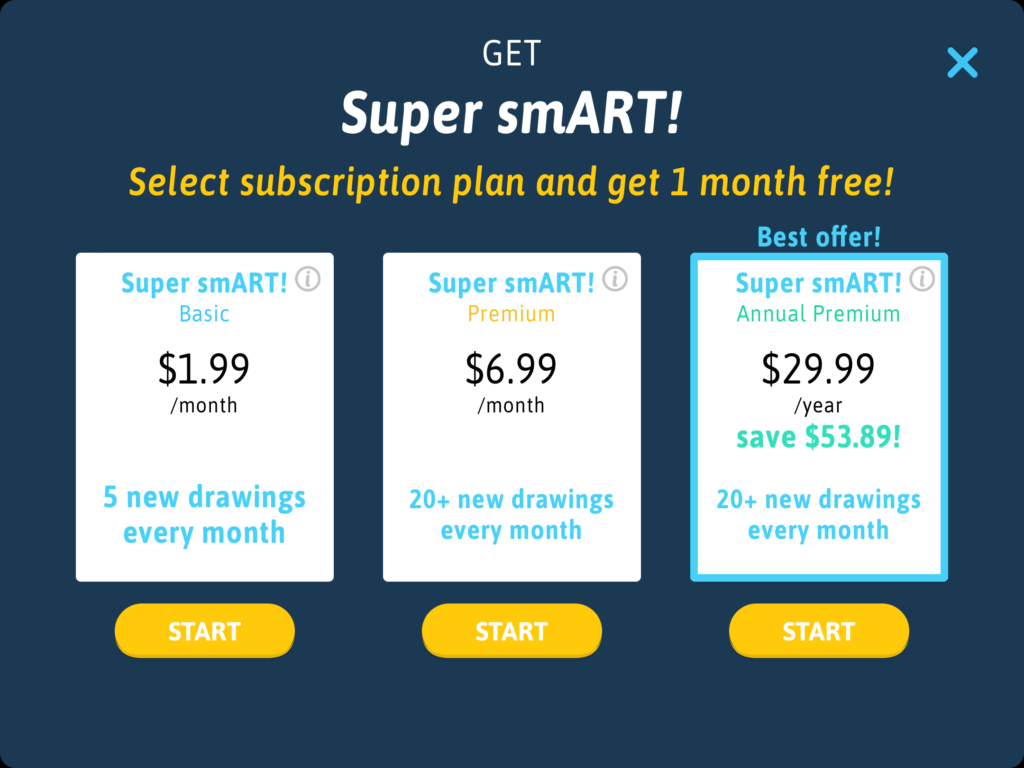
最低要求:
- 一台有活动互联网连接的移动设备。
- 安卓设备的smART sketcher App 5.10版或以上。
适用于苹果设备的smART sketcher App版本为4.02或以上。
适用于Amazon Fire设备的smART sketcher App版本为5.25或以上。 - 3. 订阅目前可在安卓、苹果和亚马逊Fire移动设备上使用,这些设备在Google Play商店、苹果应用商店或亚马逊应用商店都有配置的支付²方式(信用卡等)。
¹ 一个月的免费跟踪只适用于新用户。
² 所有的付款都由相关的平台商店(即苹果应用商店、谷歌游戏商店或亚马逊应用商店)处理。
我如何报名参加Super smART订阅?
通过Super smART订阅,您每周都会收到优质内容 – 5个新的绘画活动,在周末发布。您可以通过下面的步骤轻松注册订阅。
1. 在主界面,将切换按钮移至”Super smART”。
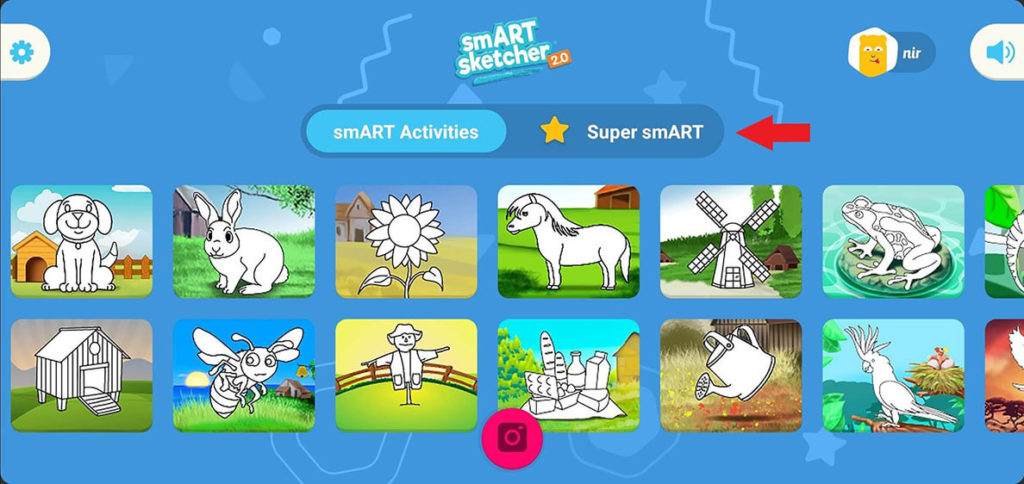
2. 在接下来的屏幕中,点击”获得Super smART!“按钮。
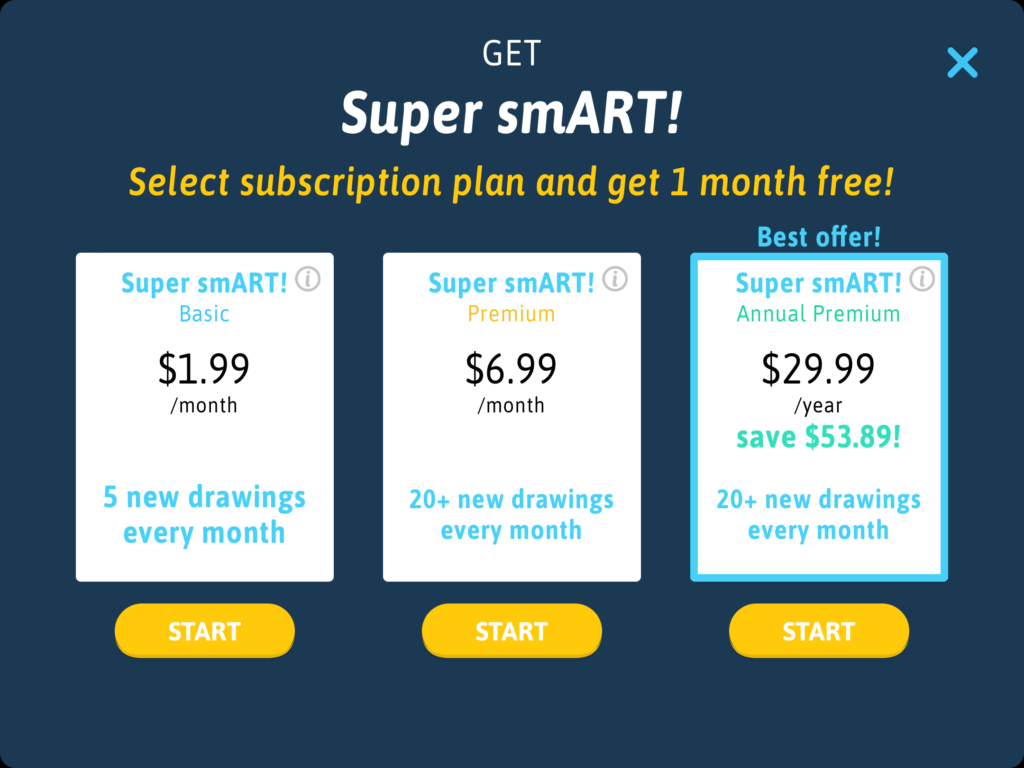
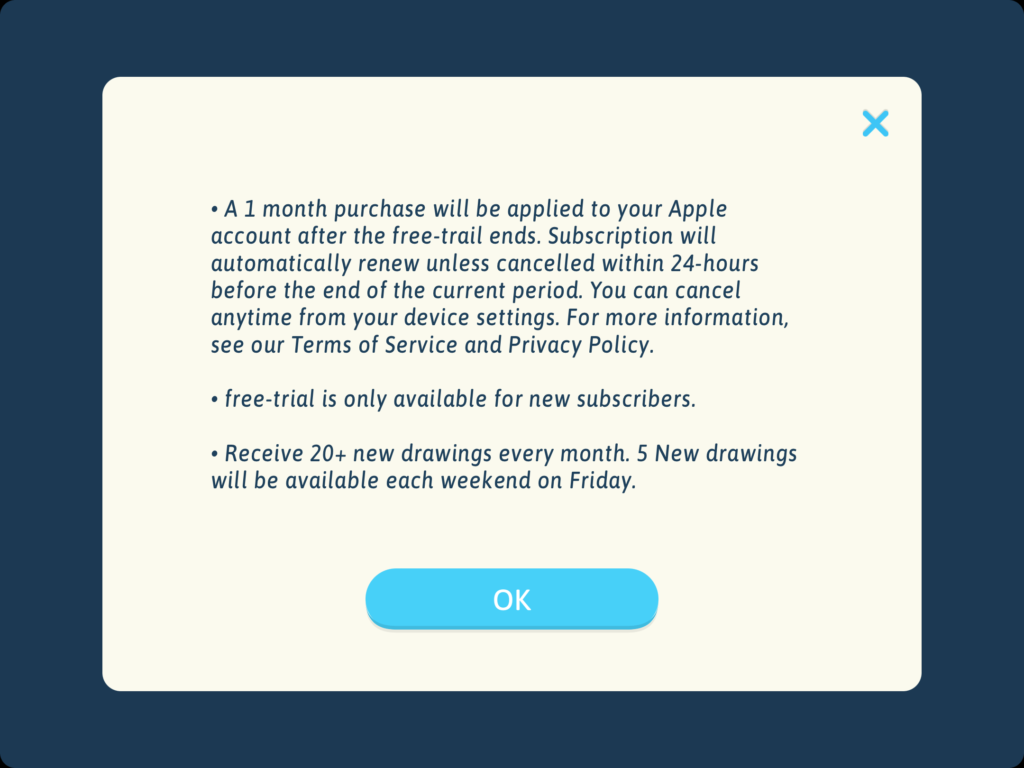
订阅内容出现在”Super smART “屏幕下。购买完成后,您将收到您的第一个订阅包,里面有5个新的绘画活动。只要您的订阅处于激活状态,每个周末(接下来的一周)您都会收到一个新的订阅包,里面有5个新的绘画活动。
注意:也可以直接从设置屏幕中订阅:打开设置屏幕,向下滚动到账户部分。点击”订阅Super smART”,然后按照指示操作。
疑难解答
互联网连接
请确保互联网连接已启用。要使用Super smART订阅、完成购买或取消订阅,需要互联网连接。如果互联网连接被禁用,应用程序将自动检测,并弹出消息提醒您启用互联网连接。
订阅Super smART需要互联网连接。请确保您已连接。
购买验证
如果购买验证过程失败(该应用程序没有收到来自谷歌/苹果/亚马逊的购买确认),该应用程序将持续重试。如果问题没有解决,请联系我们的客户服务部门寻求帮助。
我们无法根据Google Play商店验证您的订阅购买。请联系我们的客户支持。
设备兼容性
某些设备不支持订阅功能(由于谷歌/苹果/亚马逊设置的限制)。如果是这种情况,应用程序将显示以下信息:
我们在创建您的订阅时遇到了一个问题–当前设备不支持订阅功能。
如果您在使用订阅功能时遇到任何其他问题,请联系我们的客户支持。
我如何取消我的Super smART订阅?
如果您想取消您的Super smART订阅,您可以按照以下步骤进行:
在安卓移动设备上:
1. 打开Google Play Store应用程序。
2. 从导航菜单中选择”订阅”,向下滚动到smART sketcher投影仪应用程序。
3. 点击smART sketcher投影仪订阅,打开订阅详情和行动页面。
4. 点击”取消订阅”。
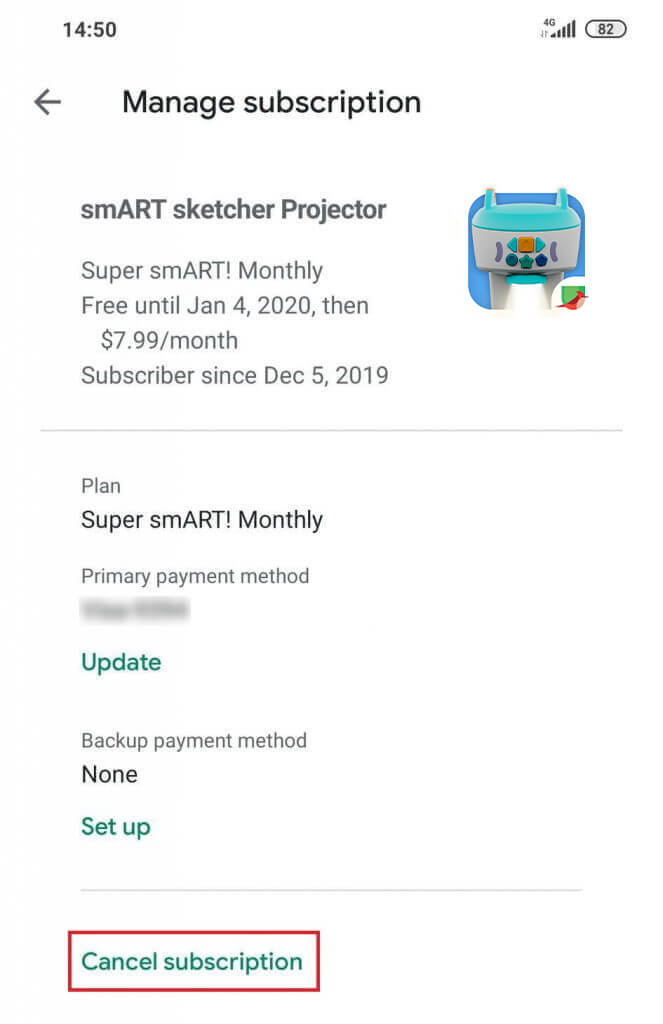
在苹果移动设备上:
1. 打开 “设置”应用程序。
2. 点您的名字,然后点击”订阅”。如果您在”设置”应用程序中没有看到”订阅”,请点击”iTunes和App Store”。点您的苹果ID(通常是您的电子邮箱),然后点查看苹果ID。登录,向下滚动到”订阅”,然后点击”订阅”。
3. 找到并点击smART sketcher投影仪应用程序。
4. 点击”取消订阅”。
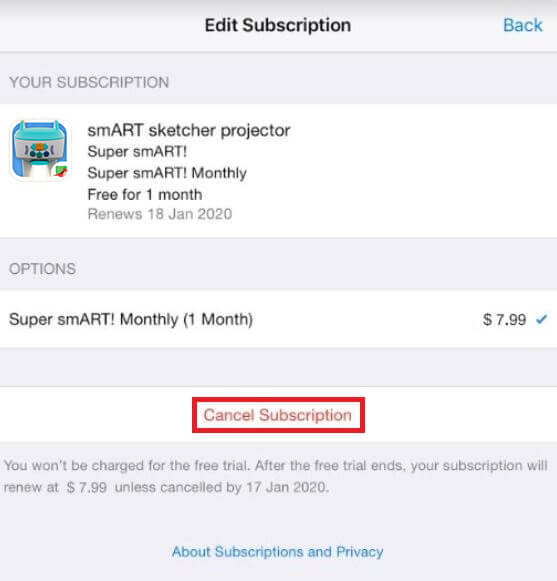
在Amazon Fire设备上:
1. 打开Amazon Appstore应用程序。
2. 从导航菜单中选择”订阅”,向下滚动到smART sketcher投影仪应用程序。
3. 点击smART sketcher投影仪应用程序行中的”管理”按钮。
4. 取消对”自动续订”的勾选,并点击”保存”。
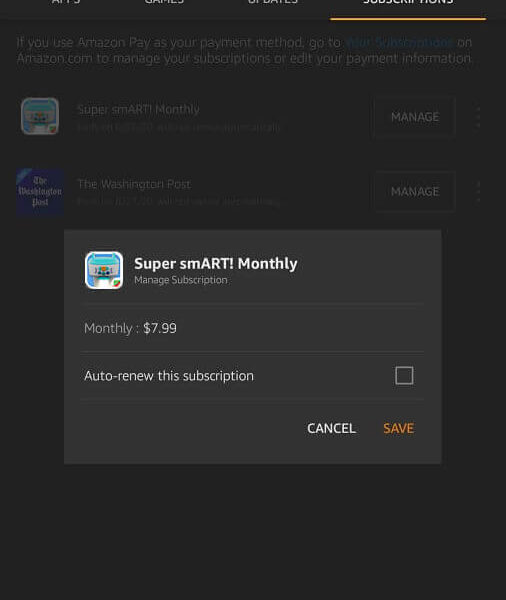
更多细节请访问。 谷歌的帮助中心或苹果的帮助中心或亚马逊的帮助中心。
您也可以在smART sketcher投影仪应用程序中取消订阅:
- 打开您的smART sketcher®应用程序,点击主屏幕左上角的设置图标。将图标向右拖动即可进入。
- 在账户设置下,点击”取消Super smART订阅”。这个动作会将您重定向到Google Play Store/Apple App store/Amazon App store订阅页面,在那里您可以取消订阅。
我怎样才能调暗投影仪的灯光?
您可以控制smART sketcher® 2.0投影仪的亮度,根据需要调暗投影仪的光线。
按住投影仪上的圆形按钮2秒钟,可以在常规亮度和”效率模式”亮度之间进行切换。当使用电池操作投影仪时,强烈建议切换到”效率模式”以降低投影仪的亮度。这将确保使用电池的操作时间更长。所选择的亮度水平会被投影机自动储存;下次您打开smART sketcher® 2.0投影机时,它将恢复到所选择的亮度。

如需更精细的亮度控制,请使用smART sketcher投影机应用程序。
1. 打开您的smART sketcher® 2.0投影仪。
2. 打开您的移动设备/垫的蓝牙,并启动smART sketcher®应用程序。
3. 通过蓝牙将应用程序与smART sketcher® 2.0投影仪连接。
4. 在主屏幕上,向右拖动”设置”齿轮,然后松开,进入设置菜单。
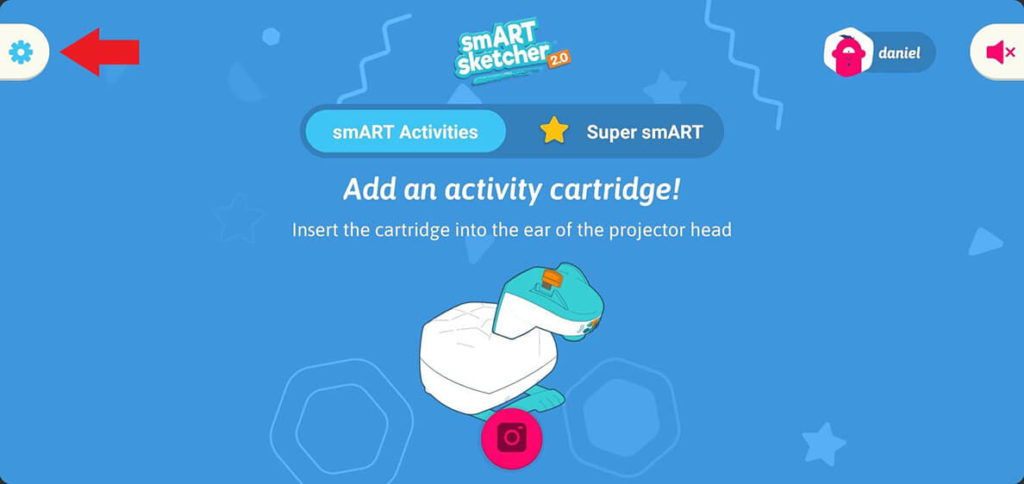
5. 拖动投影仪亮度滑块以减少或增加投影仪的亮度。所选的亮度水平会被投影机自动存储;下次您打开smART sketcher® 2.0投影机时,它将恢复到所选的亮度。
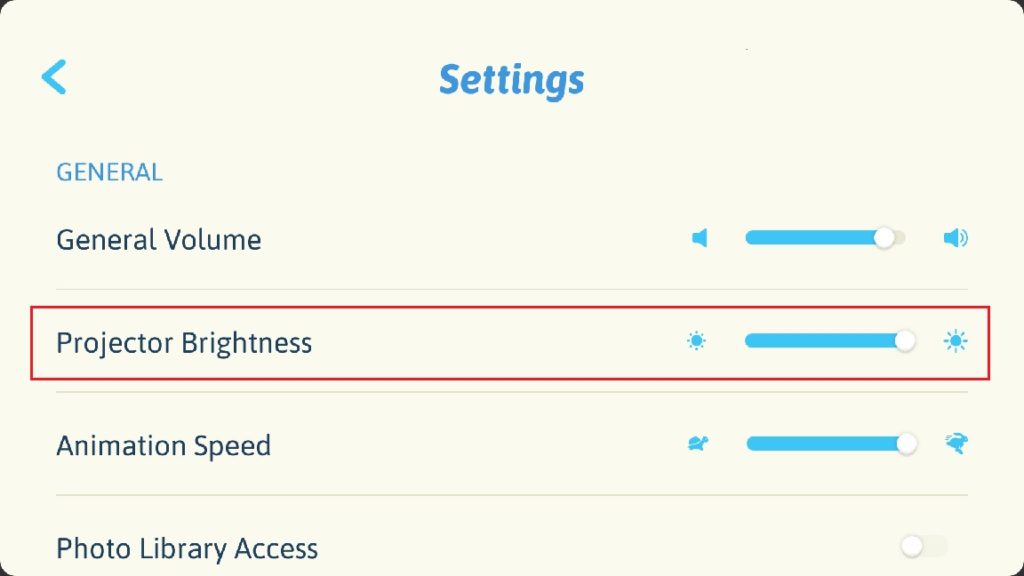
我的投影机已经打开,但是我看不到图像。
检查您的活动内容盒。
如果活动内容盒没有正确插入,您将看不到图像(您将只看到插入盒的信息)。关掉投影机,正确插入墨盒,然后再打开投影机,看看是否有帮助。

此外,我们强烈建议使用USB电缆和电源插头,因为电池可能会很快耗尽。
我的活动内容墨盒不工作了。我应该怎么做?
有几种可能的解决方案之一。
1. 活动内容盒可能没有正确插入。确保它被完全插入。

2. 活动内容盒的插入可能没有被smART sketcher® 2.0投影仪检测到。您可以尝试通过按投影仪上的两个箭头按钮来触发墨盒检测。您应该先按下右箭头按钮,保持按下,然后再按下左箭头按钮至少2秒钟,然后放开这两个按钮。


我们建议尝试几次执行上述过程,以触发活动内容盒的检测。
如果这两种办法都不奏效,请与我们联系,寻求解决办法! 同时,您仍然可以使用smART sketcher应用来画图,或者通过活动 内容SOS功能来画您的墨盒画。
什么是活动内容SOS?
活动内容SOS是一项应用程序功能,即使smART sketcher® 2.0投影仪耳朵里没有墨盒,您也可以投影和绘制墨盒画。如果您的墨盒丢失或损坏,这是一个很好的绘画方法。
前提:
- 一个安装了smART sketcher®投影仪应用程序的移动设备/垫。
- 已经在您的移动设备/垫上下载了墨盒的活动内容。这在您第一次将App连接到smART sketcher® 2.0投影仪并有活动内容盒时自动发生。
- 没有活动内容盒被插入smART sketcher® 2.0投影仪的耳朵。
限制:
- 当使用活动内容SOS模式时,绘画的每一步都会通过蓝牙传输到smART sketcher® 2.0投影仪。因此,投影一幅画需要更多时间。
- 使用活动内容SOS模式时,smART sketcher® 2.0投影仪上不会显示动画。
- 图画和步骤之间的导航完全通过应用程序完成。点击smART sketcher® 2.0投影仪上的按钮不会触发任何操作。
如何启用活动内容SOS功能:
1. 打开您的smART sketcher® 2.0投影仪。
2. 打开移动设备/垫的蓝牙,并启动smART sketcher®投影仪应用程序。
3. 通过蓝牙将应用程序与smART sketcher® 2.0投影仪连接。
4. 在主屏幕上,将设置齿轮拖到右边,然后松开,进入设置菜单。
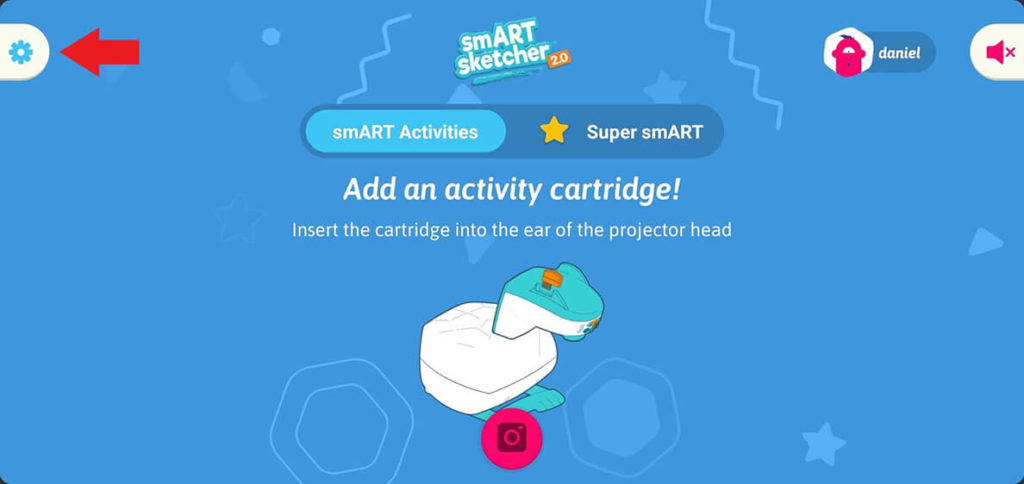
5. 启用活动内容SOS切换按钮。切换按钮启用后,点击后退箭头按钮,回到主屏幕。
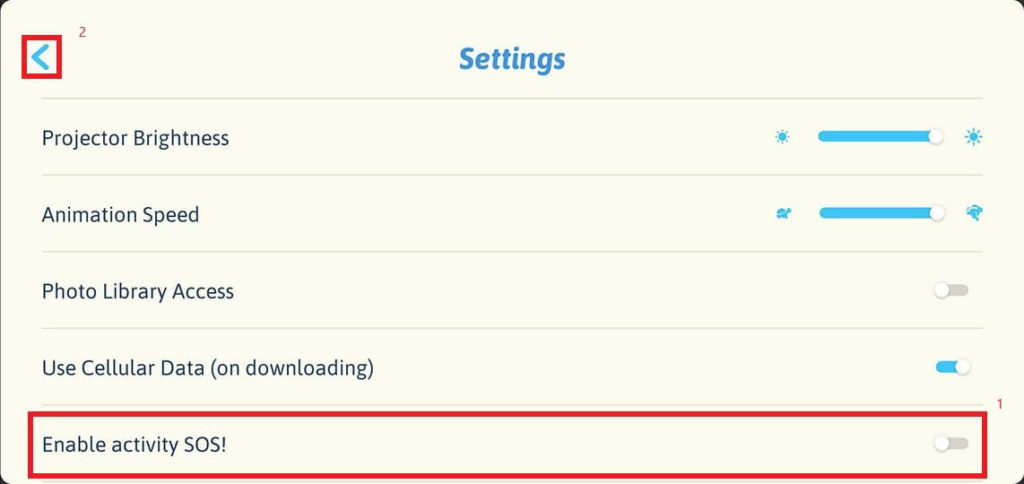
如果在您的本地移动设备上没有发现盒式活动内容,将显示以下信息:
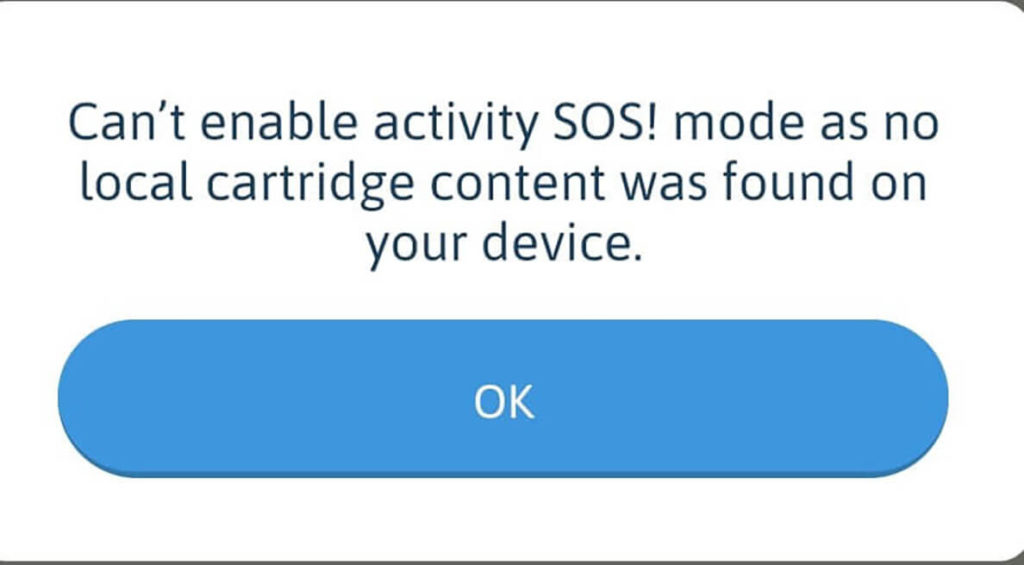
如果在smART sketcher® 2.0投影仪耳中检测到一个活动内容盒,将显示以下信息:
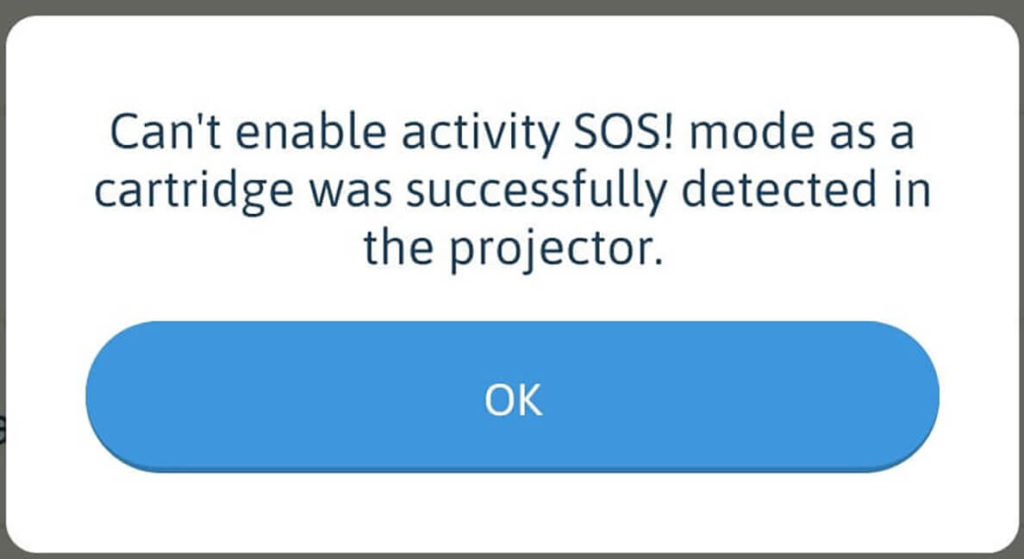
6. 当您回到主屏幕时:如果您在移动设备上下载了一个内容盒,您会看到这个内容盒的图纸。如果您有多个墨盒内容下载,您将被提示选择所需的墨盒内容来使用。
单个墨盒内容可用:
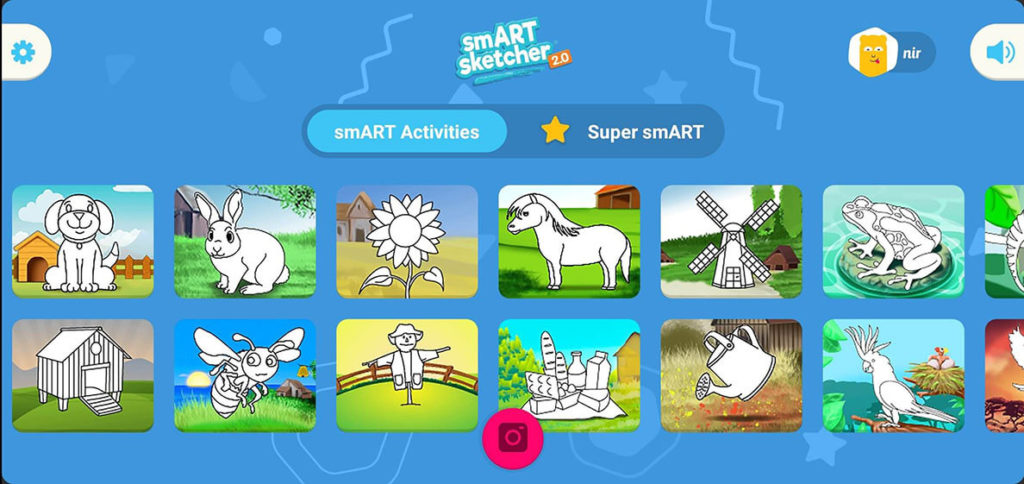
多个墨盒内容可用。选择您想要的墨盒内容:
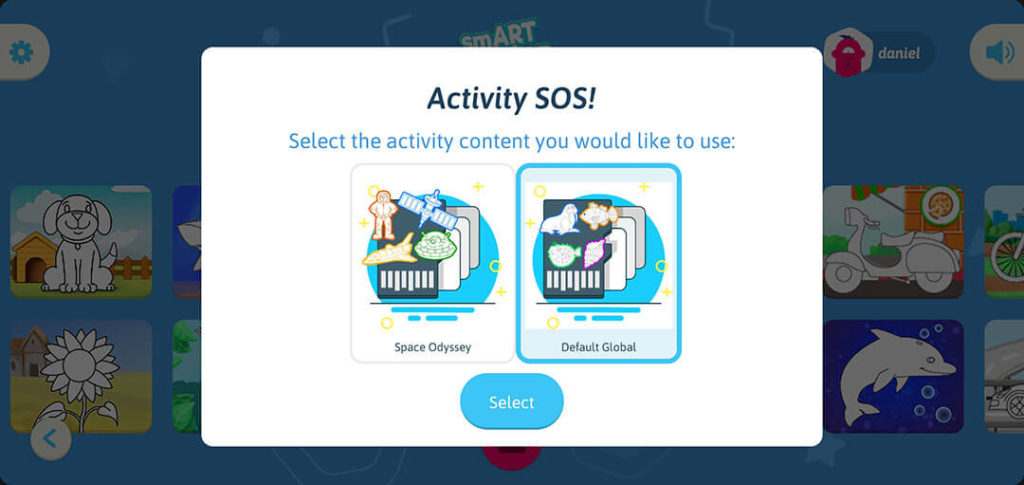
要返回到墨盒内容选择对话框,请点击屏幕左下角的后退箭头按钮:
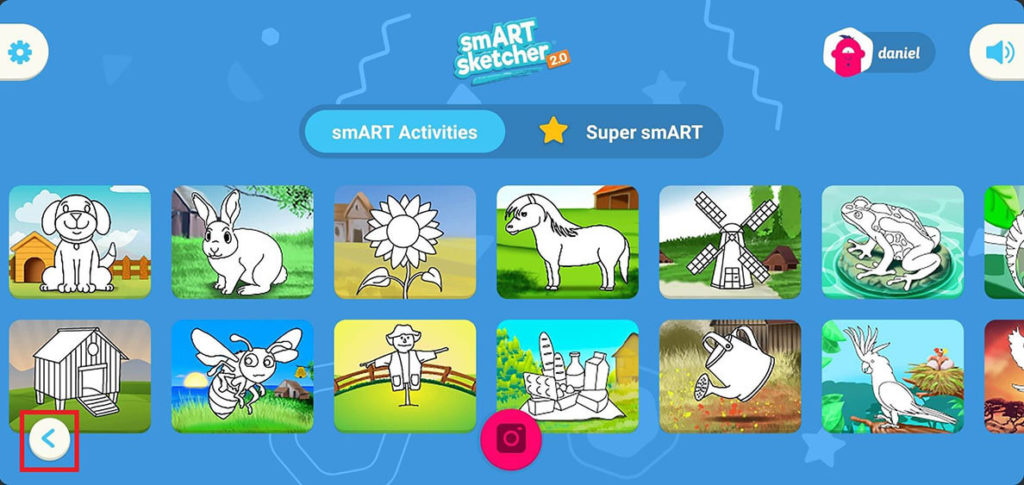
7. 要开始画草图,像往常一样选择一个图画,并按照指示操作。
我不能通过蓝牙连接应用程序
为了找到并连接到smART sketcher® 2.0投影仪,该应用程序要求您的移动设备/垫上启用蓝牙。如果您的设备无法连接到smART sketcher® 2.0投影仪,请按照以下步骤进行故障排除。请注意,iOS和Android的步骤是不同的。
首先,确保:
- 您的smART sketcher® 2.0投影仪已经打开。
- 您的移动设备/垫上的蓝牙已启用。
注意:不需要从您的设备蓝牙设置菜单上将您的设备与smART sketcher® 2.0投影仪配对和/或连接起来;应用程序会自动定位smART sketcher® 2.0投影仪。 - 目前没有其他设备与smART sketcher® 2.0投影仪连接(只能同时连接一台设备)。
安卓系统故障排除
确保您使用的是4.11或以上版本的smART sketcher® Projector安卓应用程序,因为它包括几个蓝牙连接的修复,最明显的是检查是否启用了定位服务。
启用定位服务
如果应用程序无法定位smART sketcher® 2.0投影仪,请确保移动设备上的定位服务已启用。这可以在您的移动设备设置菜单中完成,并且可能会因供应商和安卓版本而改变。该应用程序将自动检测位置服务是否已启用或禁用。如果位置服务被禁用,应用程序将显示一条信息,提示您启用位置服务。
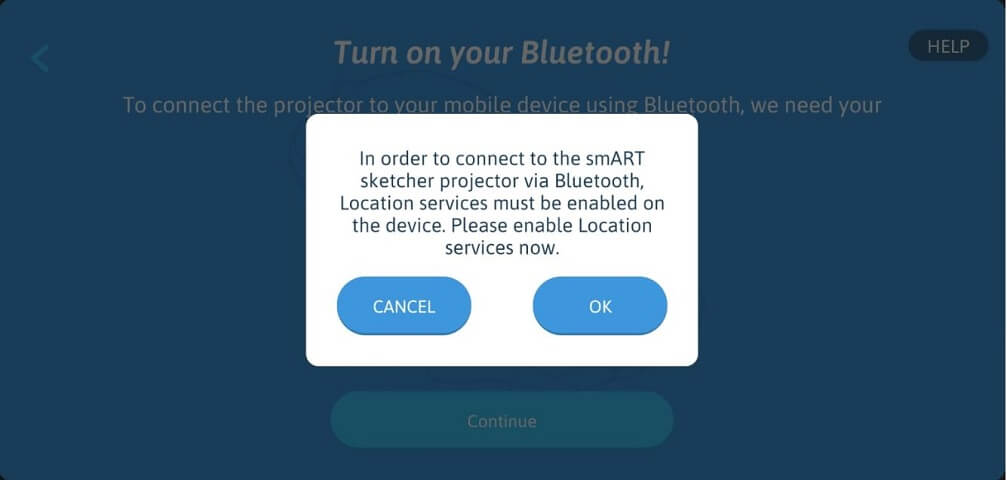
点击”确定“按钮,该应用程序将把您转到安卓的位置服务设置,您可以启用它。请注意,在某些移动设备上,App无法将您重定向到设备的位置服务设置,您将需要通过安卓设置手动启用位置服务。
通过安卓蓝牙设置菜单确认smART sketcher® 2.0投影仪没有与您的设备配对。
您不应该通过安卓蓝牙设置菜单将smART sketcher® 2.0投影仪与您的设备配对/连接。这将使smART sketcher®投影仪应用程序无法找到smART sketcher® 2.0投影仪。要验证smART sketcher® 2.0投影仪是否在您的安卓蓝牙设置菜单中配对:
1. 打开您的移动设备蓝牙设置菜单。
2. 确认smART sketcher® 2.0投影仪没有出现在配对设备的列表中。
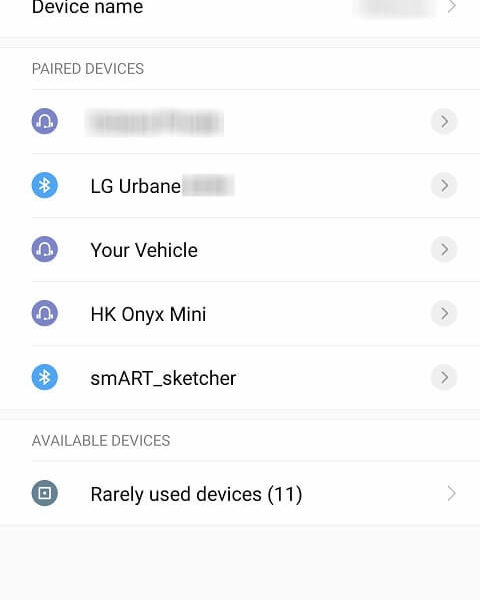
3. 如果smART sketcher® 2.0投影仪(命名为:smart_sketcher2.0)出现在配对设备的列表中,请确保取消其配对。
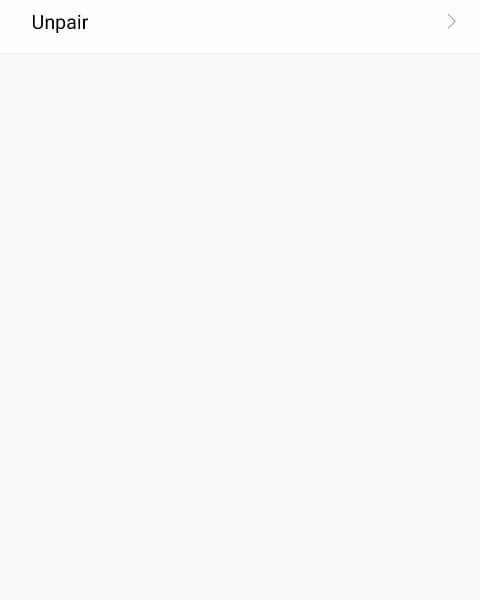
首次使用该应用程序
为了启用应用程序内的蓝牙连接,安卓系统要求。
- 位置服务将被启用。
- 该应用程序将可以访问位置服务数据。
这意味着用户需要提供应用程序的权限来访问位置数据。这是一个一次性的步骤;一旦提供了权限,应用程序将不会再要求它。运行安卓6.0及以上版本的设备需要这样做,但在安卓5.0设备上也可能需要,这取决于您的设备供应商和型号。
1. 在您的设备上打开smART sketcher®投影仪应用程序。
2. 点击欢迎屏幕上的I have a smART sketcher按钮。
3. 点击蓝牙屏幕上的”继续“按钮
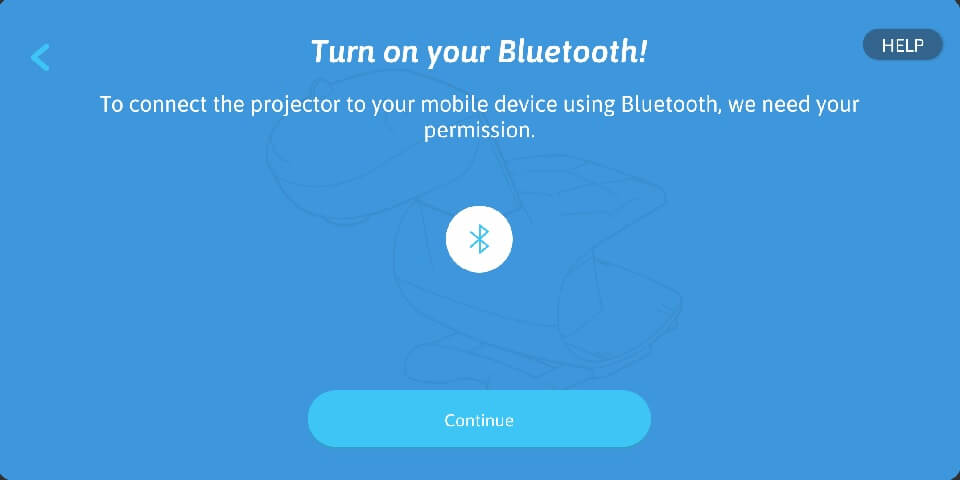
4. 该应用程序将自动检测是否启用了位置服务。如果位置服务被禁用,将显示以下信息,提示用户启用位置服务。
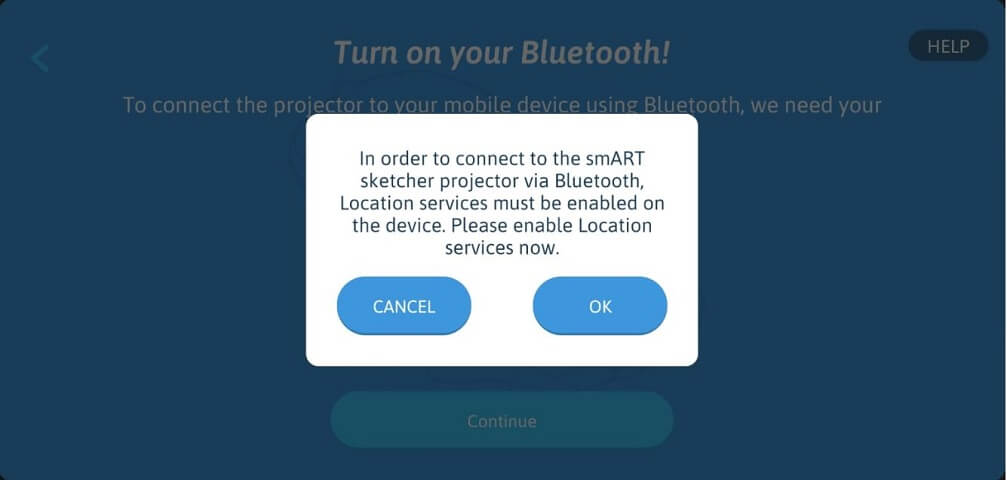
点击”确定“按钮,应用程序将重定向您到安卓位置服务设置,您可以启用它。
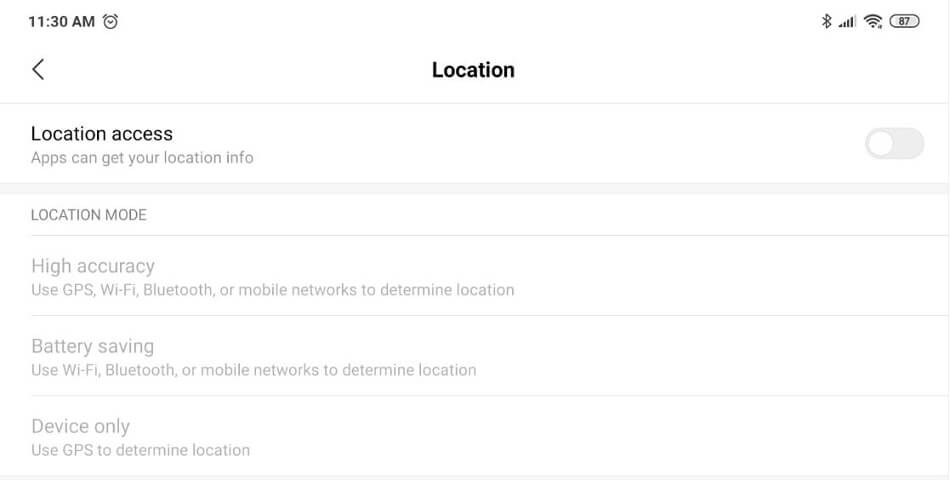
请注意,在某些移动设备上,该应用程序将无法自动将您重定向到设备的安卓位置服务设置,您将需要在安卓设置中手动启用位置服务。
5. 如果之前没有授予该应用程序对位置服务的访问权,将出现以下关于需要批准该应用程序访问位置服务的解释信息。点击”确定“按钮继续。
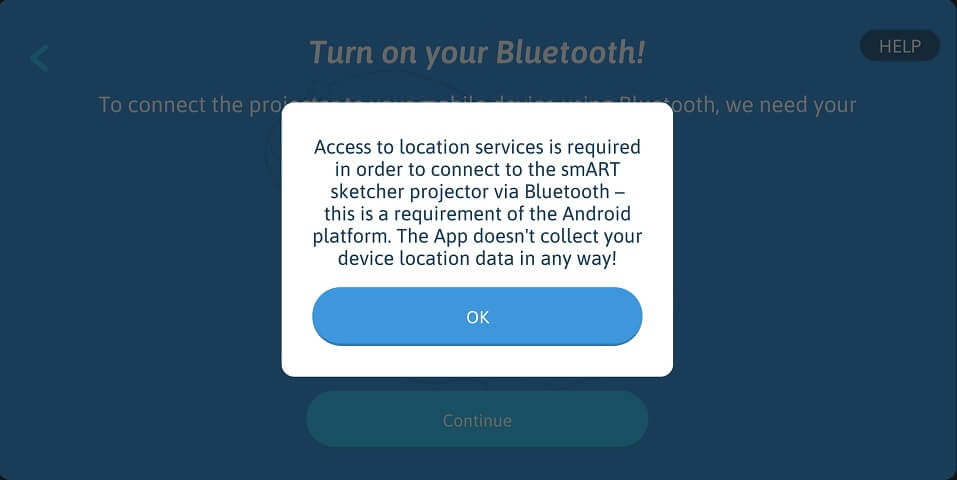
6. 将会出现允许访问设备位置的安卓系统对话框。点击同意,授权访问该应用程序。 注意:该信息是安卓平台提供的系统信息,根据您的设备供应商和型号,可能会有一点不同。
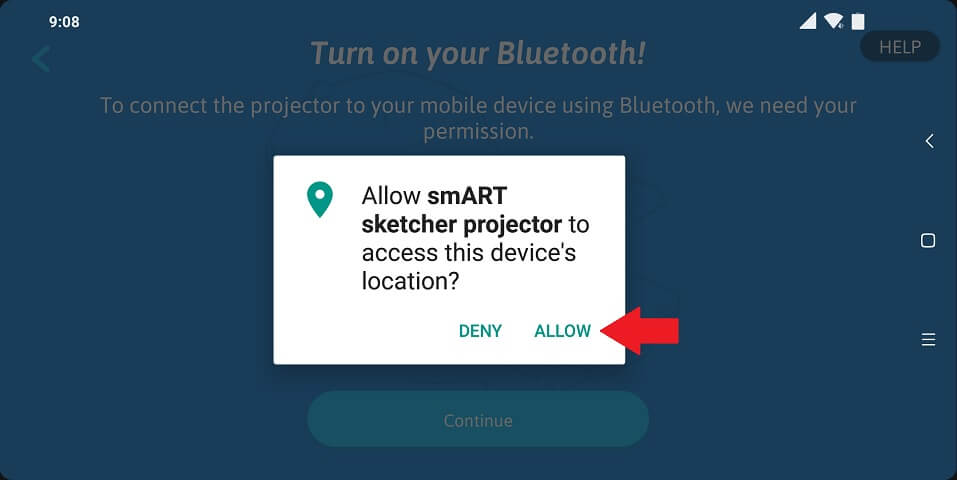
7. 蓝牙扫描将开始检测您的smART sketcher® 2.0投影仪。
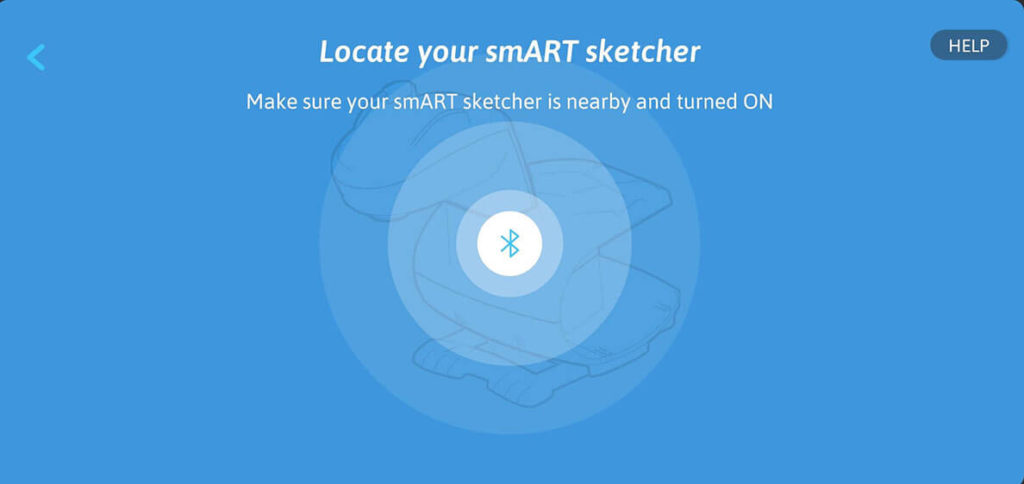
当被要求允许访问设备位置时,我不小心点击了否认按钮。我应该怎么做?
1. 进入蓝牙屏幕,点击继续按钮。
2. 在解释信息对话框中点击”确定“按钮。
3. 当安卓系统对话框提示允许访问设备位置时,点击同意。
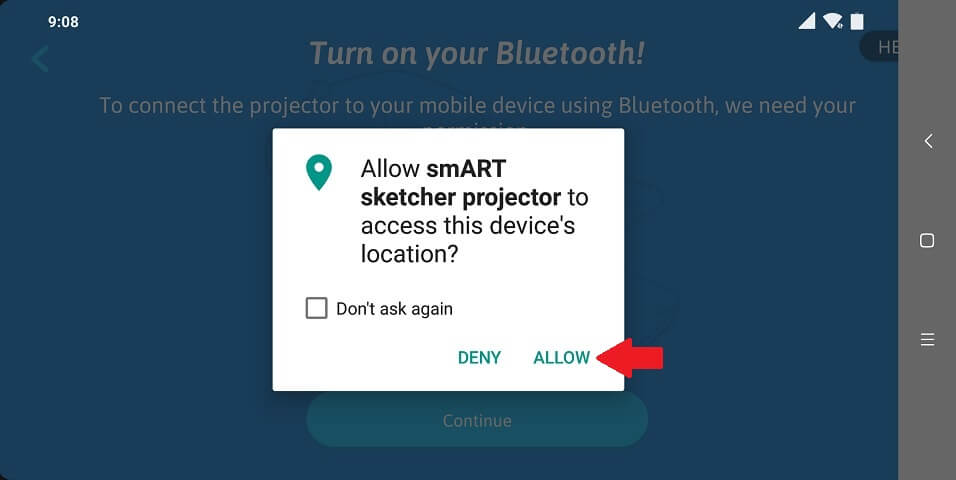
当被要求允许访问设备位置时,我不小心点击了否认按钮(同时选择”不要再问”)。我应该怎么做?
如果您拒绝应用程序访问您的设备位置并选择了”不要再问”,安卓系统将不会再次提示您允许访问。相反,您需要为smART sketcher®应用程序手动启用位置访问权限。 注意:根据您的设备供应商和型号,实际屏幕和步骤可能有点不同。
1. 进入蓝牙屏幕,点击继续按钮。
2. 将出现下面的对话信息。点击授予按钮,打开smART sketcher®应用程序的安卓设置属性。
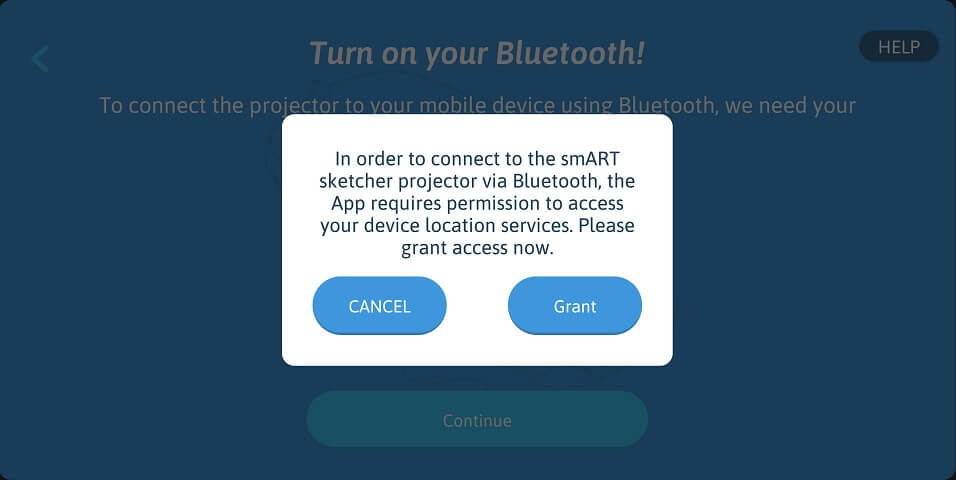
3. 在打开的smART sketcher®应用程序的安卓设置属性屏幕中,找到应用程序许可设置并点击它(实际屏幕可能会有点不同,这取决于您的设备供应商和型号。
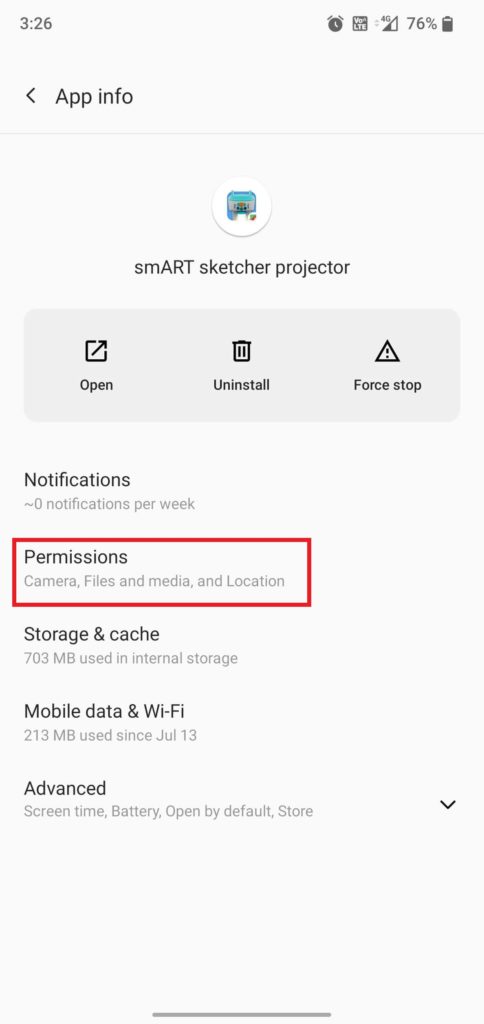
4. 点击”位置”开关,允许smART sketcher®应用程序访问您的设备位置。之后,点击两次后退按钮,返回到应用程序。
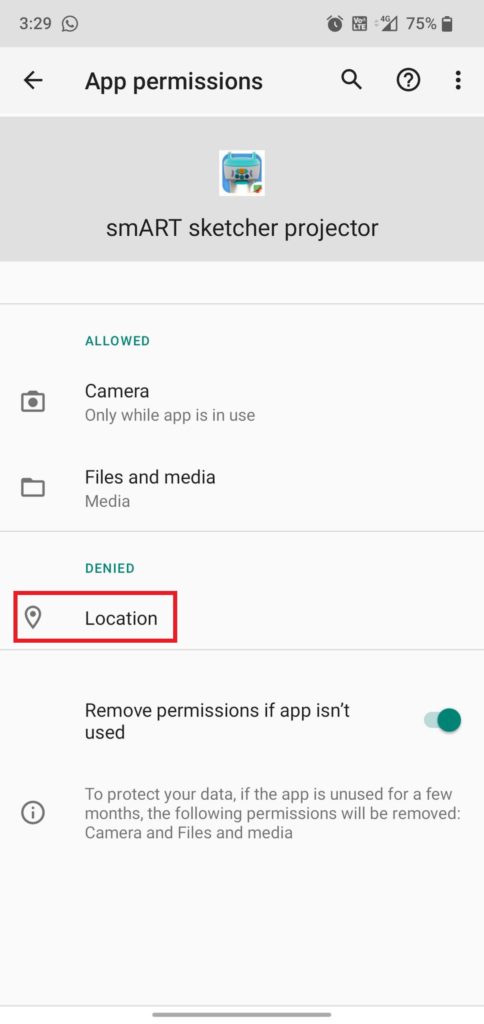
iOS故障排除
要启用应用内的蓝牙连接,iOS系统要求:
- 蓝牙将被启用。
- 应用程序将有使用蓝牙的权限。
这意味着,用户需要确保蓝牙已启用,并为App提供使用权限。这是一个一次性的步骤;一旦提供了许可,App将不会再要求它。运行iOS 13及以上版本的设备需要蓝牙访问权限(见此链接)。
升级到iOS 13及以上版本的设备需要将smART sketcher®应用程序更新到3.56(或以上)版本,以使该应用程序符合操作系统的要求。运行旧版本的smART sketcher®应用程序将导致应用程序退出。
首次使用该应用程序
1. 如果您的设备蓝牙打开,smART sketcher®应用程序将自动开始扫描smART sketcher® 2.0投影仪。
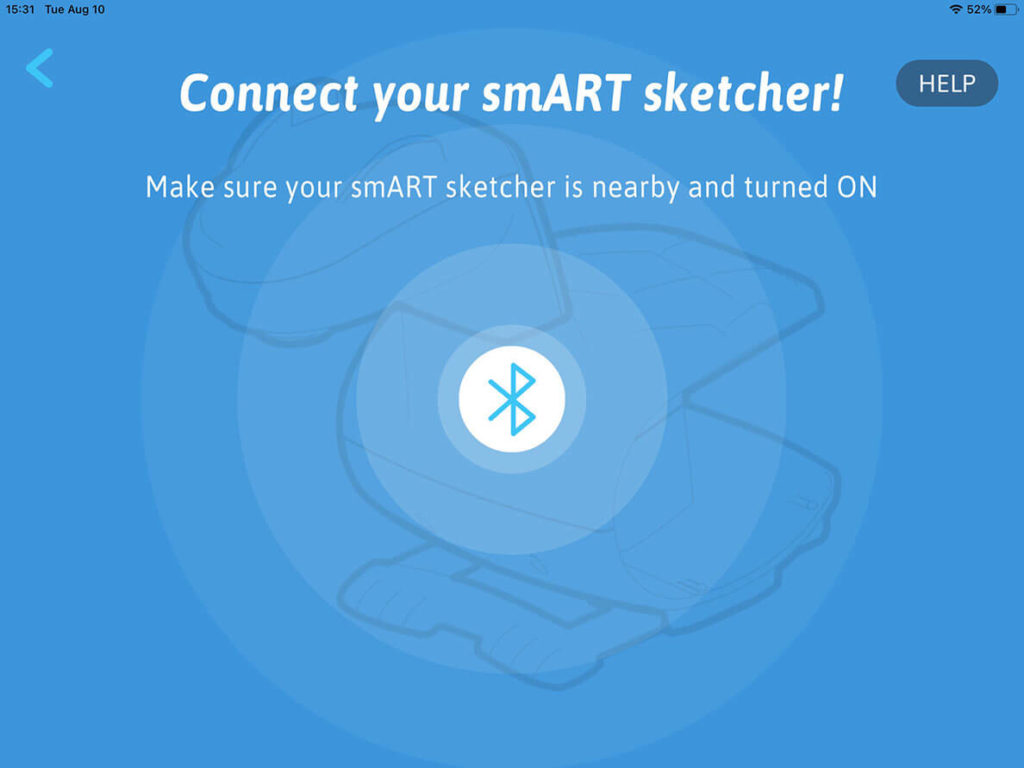
2. 如果您的设备蓝牙在设置中被关闭,将显示以下系统对话框。点击”设置“按钮,进入iOS设置屏幕。
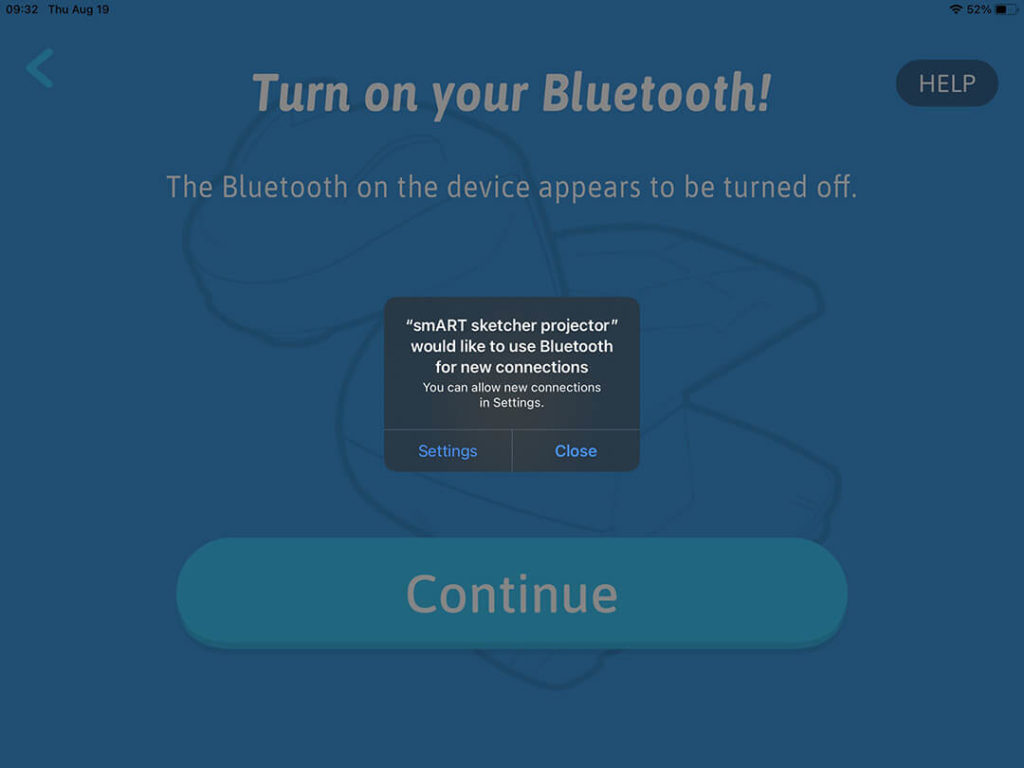
在设置屏幕中,打开蓝牙。
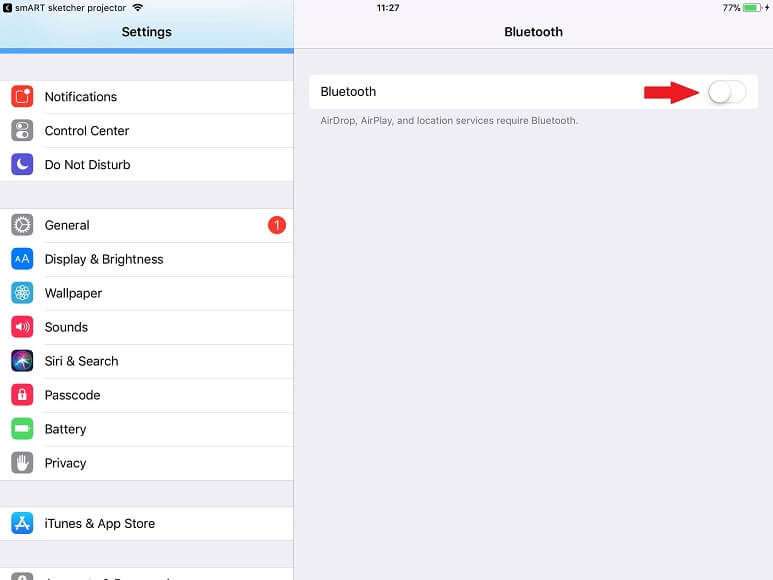
3. 如果您在应用程序中到达蓝牙屏幕,点击继续按钮没有任何作用,这可能是您的设备蓝牙在设置中打开了,但在控制中心被禁用。
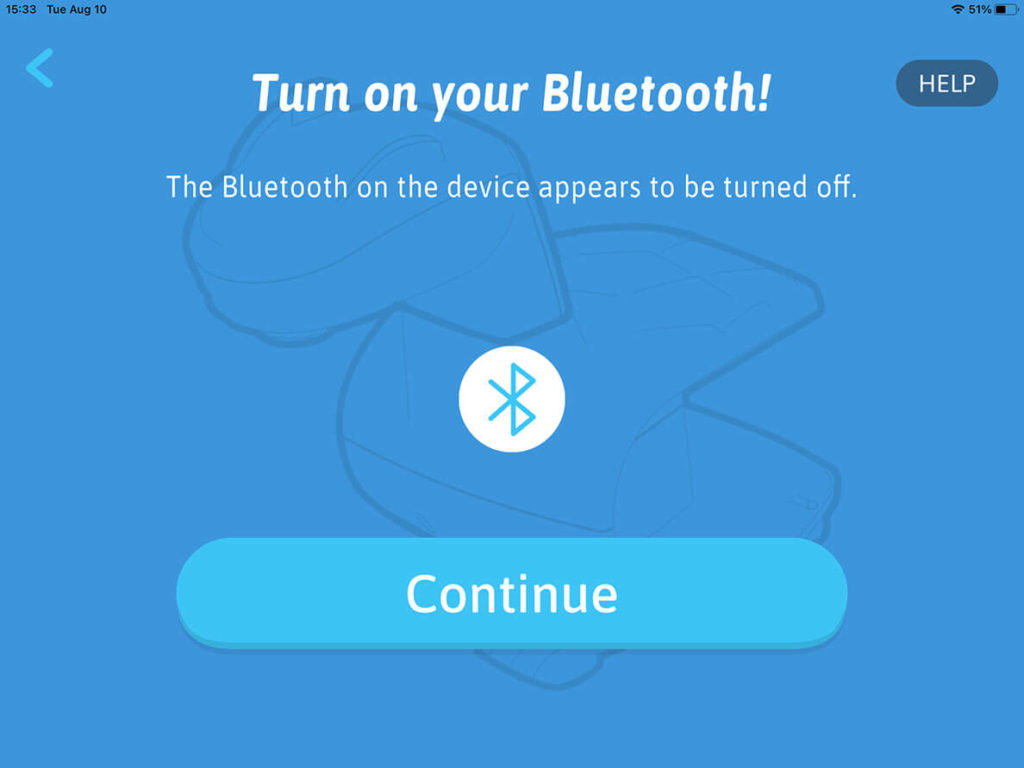
从屏幕底部向上滑动,启动控制中心。确保蓝牙已启用。
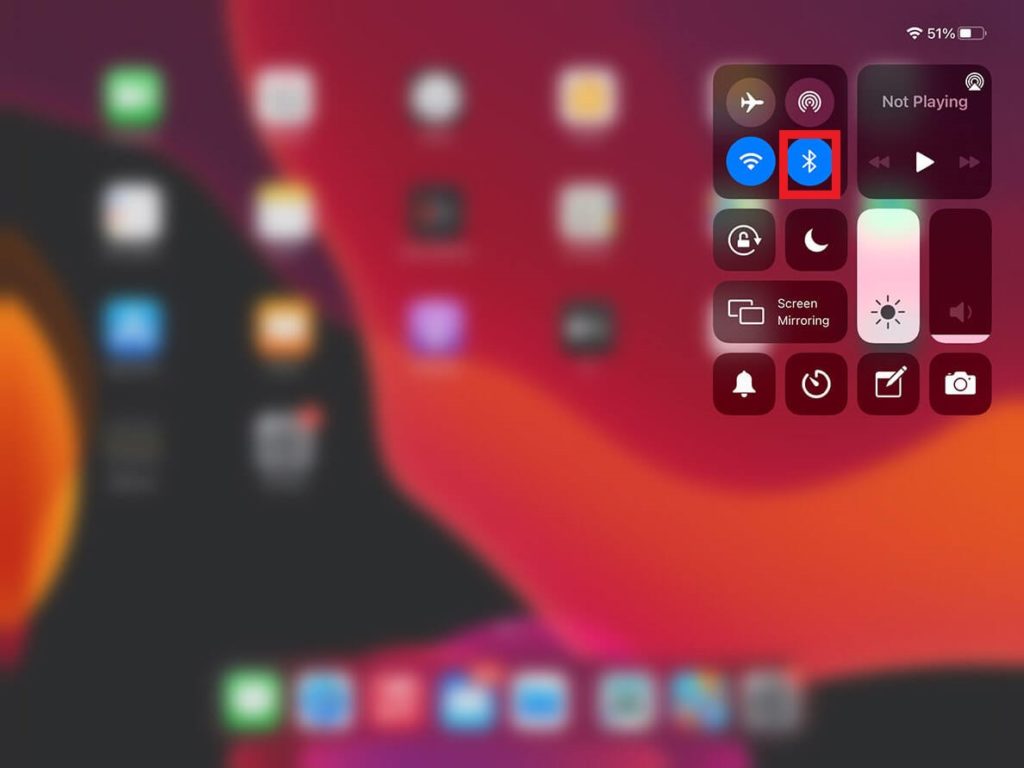
对于运行iOS13版本及以上的设备
会出现一个系统对话信息,要求允许应用程序的蓝牙访问。点击确定,授权应用程序的蓝牙使用。
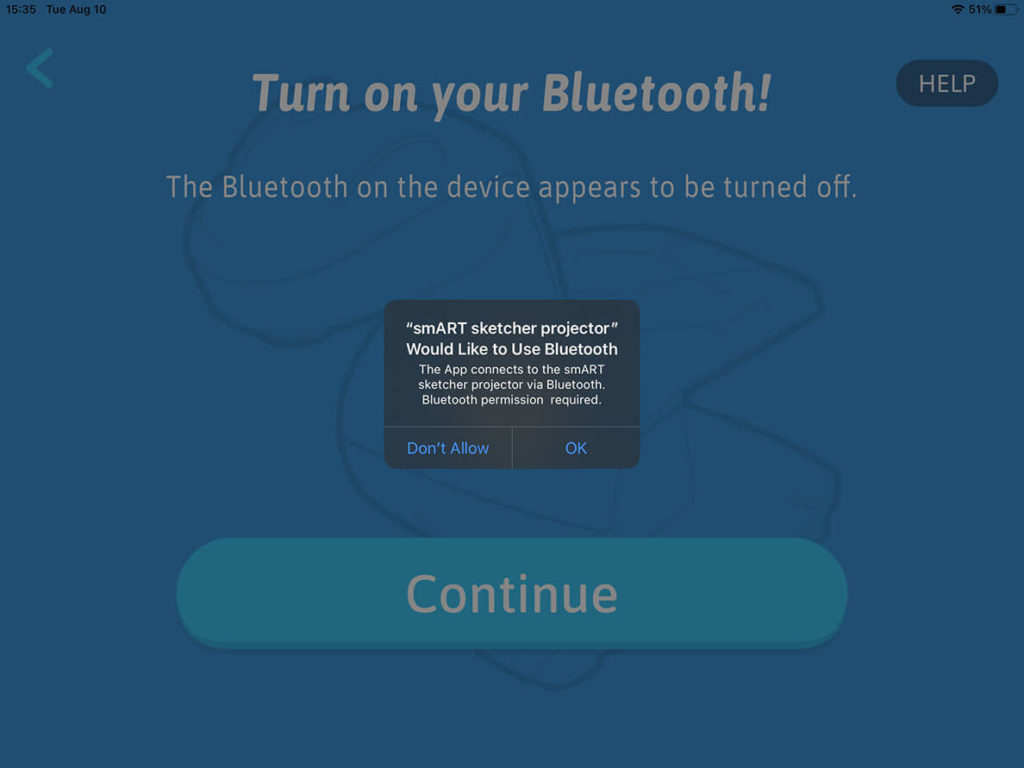
当要求允许应用使用蓝牙时,我不小心点击了”不允许 “按钮。我应该怎么做?
如果您拒绝了应用程序的蓝牙使用,iOS系统将不会再次提示您允许使用。相反,您需要为smART sketcher®应用程序手动启用蓝牙权限。
1. 进入蓝牙屏幕,点击继续按钮。
2. 将出现以下对话信息。点击确定按钮,打开smART sketcher®应用程序的设置属性。
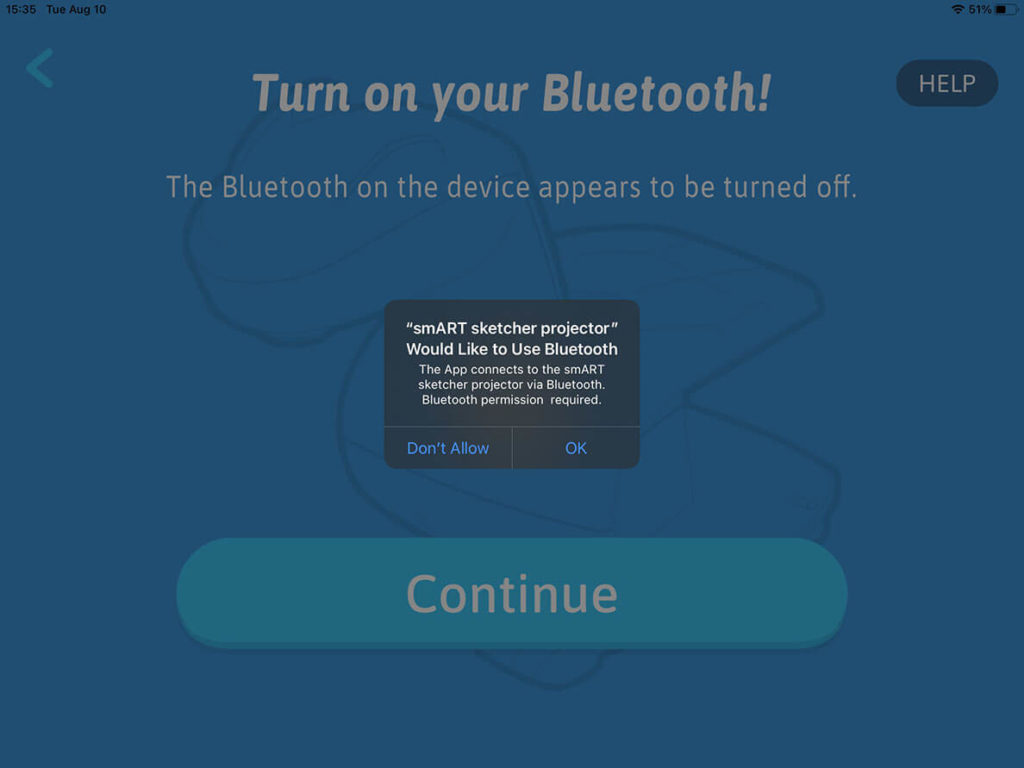
3. 在打开的smART sketcher®应用程序的设置屏幕上,点击蓝牙切换键,允许smART sketcher®应用程序使用蓝牙。之后,点击后退按钮,返回到应用程序。
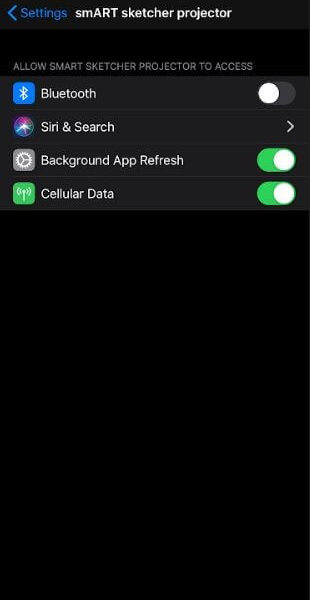
如何创建一个Flycatcher账户?
Flycatcher账户的创建是一次性的设置。Flycatcher是smART sketcher® 2.0投影仪的企业名称。一旦创建了账户,应用程序就会记住该账户的详情信息。您的Flycatcher账户可用于该公司今后的所有产品。如果您已经有一个Flycatcher账户,请按照本链接中的步骤进行登录。
––
1. 将smART sketcher®应用程序下载到您的移动设备。它可在苹果商店、Google Play和亚马逊应用商店中找到。
2. 打开该应用程序,点击欢迎屏幕上的”我有一个smART sketcher“按钮。
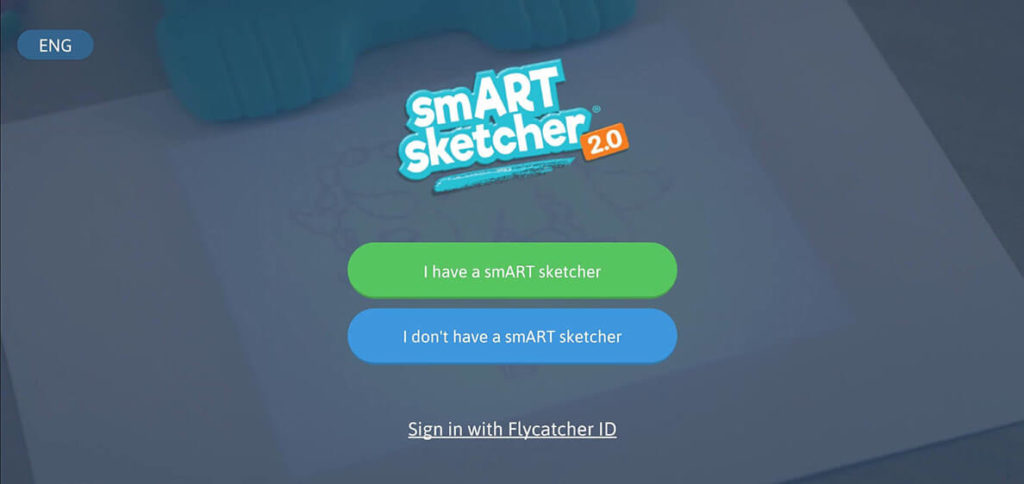
3. 按照组装步骤进行,或点击SKIP跳过组装说明。
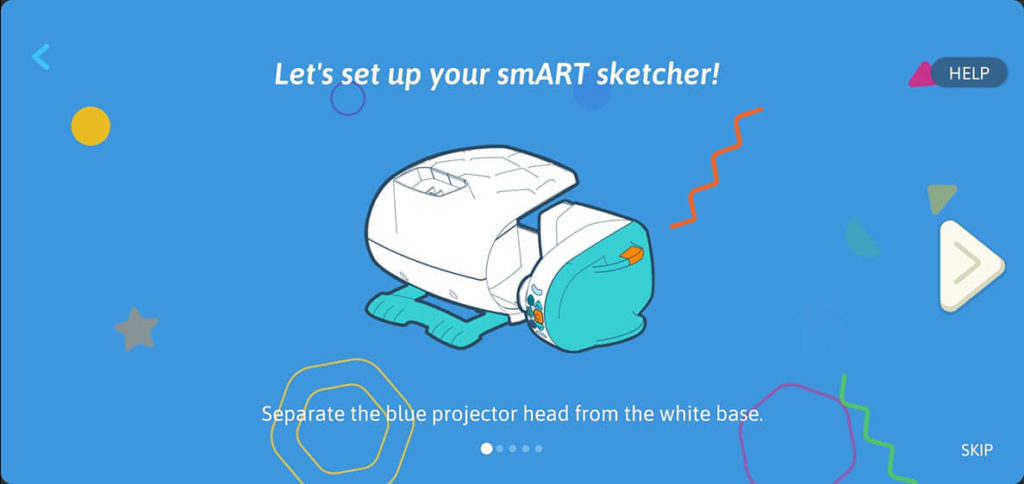
4. 应用程序将搜索smART sketcher® 2.0投影仪。确保您的投影仪就在附近并已打开。
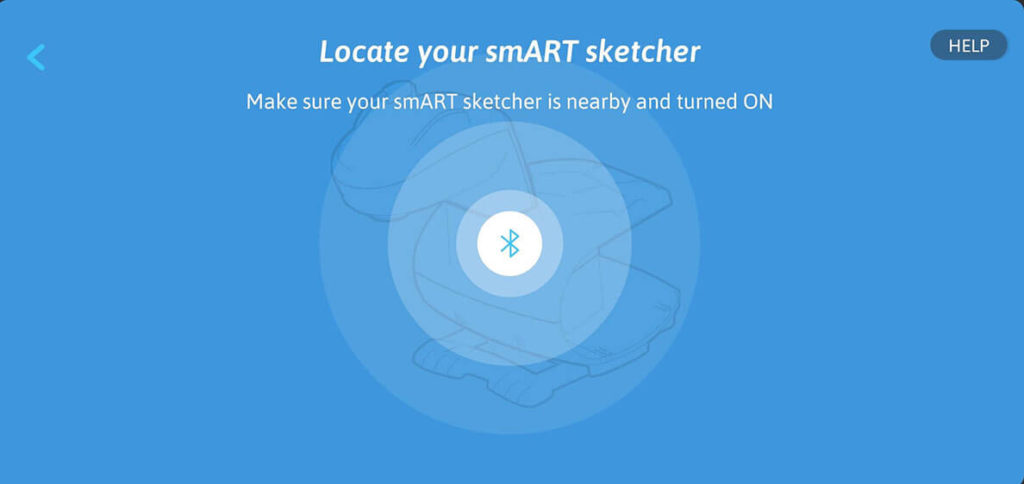
5. 在”账户创建”屏幕上,输入您的名字和姓氏、您的电子邮箱,并选择一个密码。点击”下一步 “继续。
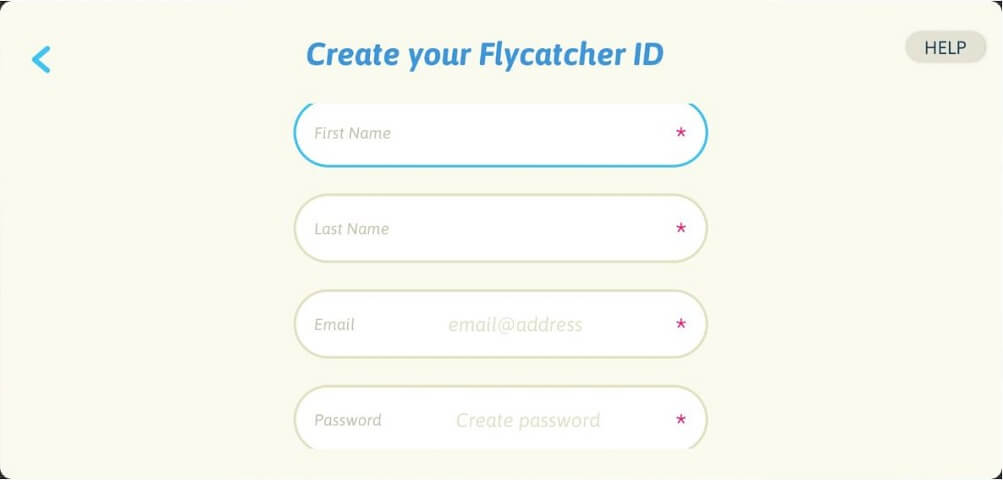
6. 在”家长同意”对话框中,回答数学挑战以验证您的同意。
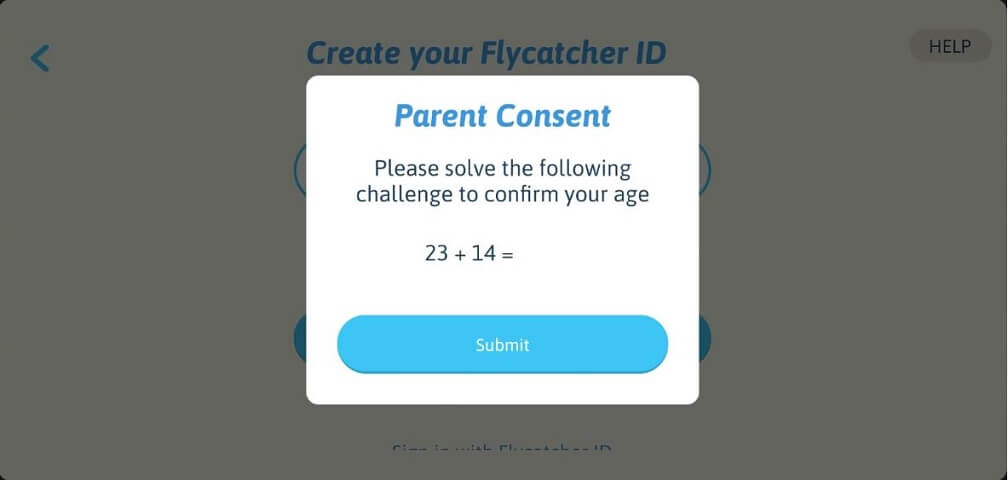
7. 在接下来的三个屏幕中,填写将使用该应用程序的人的详情信息。这包括昵称、性别和出生年份。从列表中选择一个头像和兴趣。
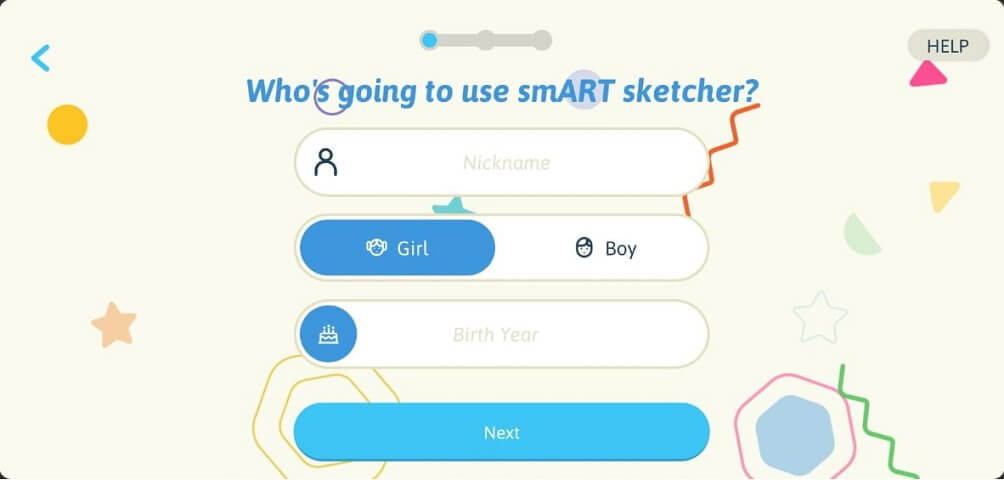
–
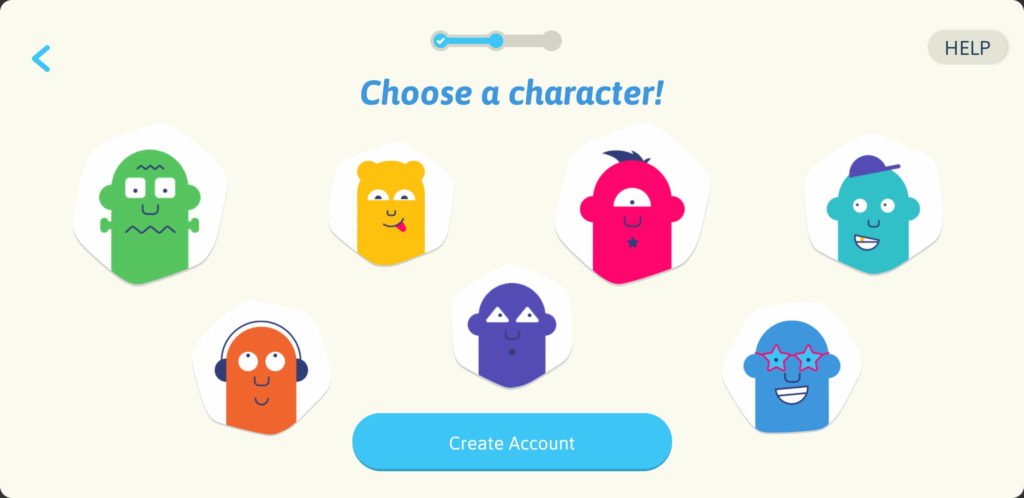
–
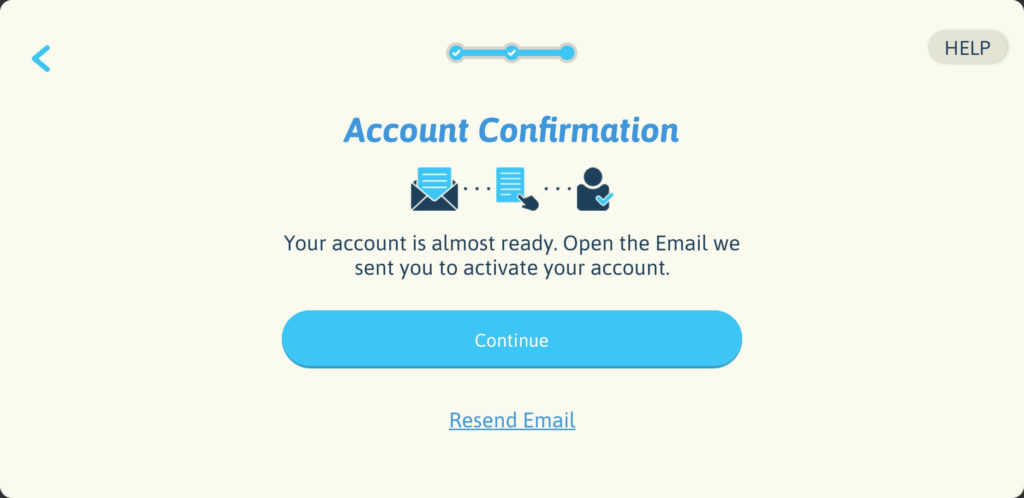
–
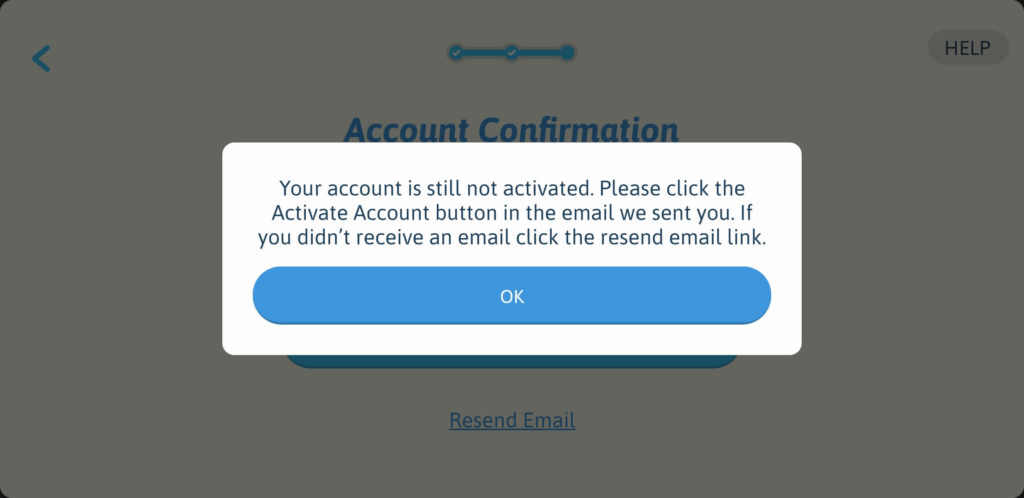
8. 就这样了! 您的账户已经准备好了。
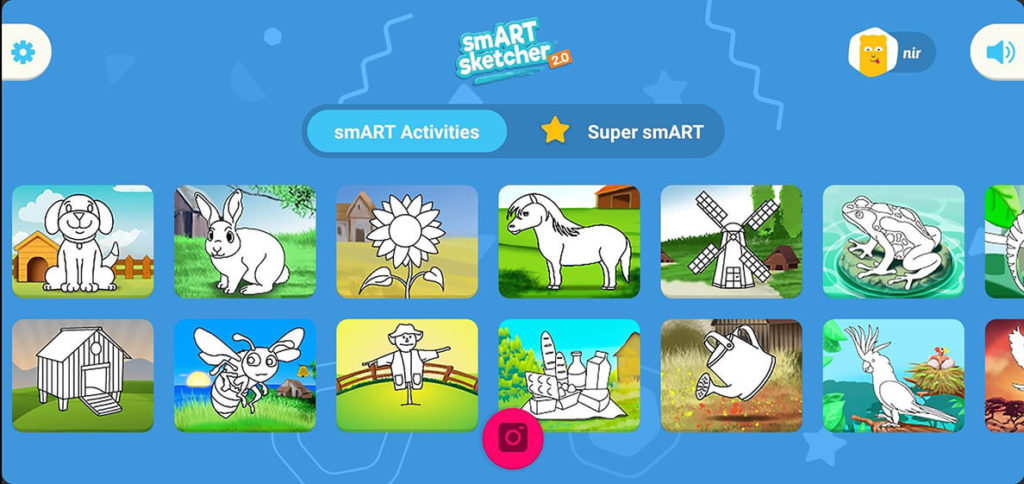
下次打开App时,点击”我有一个smART sketcher“按钮–App会自动使用您创建的账户进行登录。
如何登录smART sketcher®应用程序?
如果您已经有一个Flycatcher账户,您可以用它登录App。
1. 打开smART sketcher®应用程序。
2. 点击欢迎界面底部的”用Flycatcher ID登录”链接。
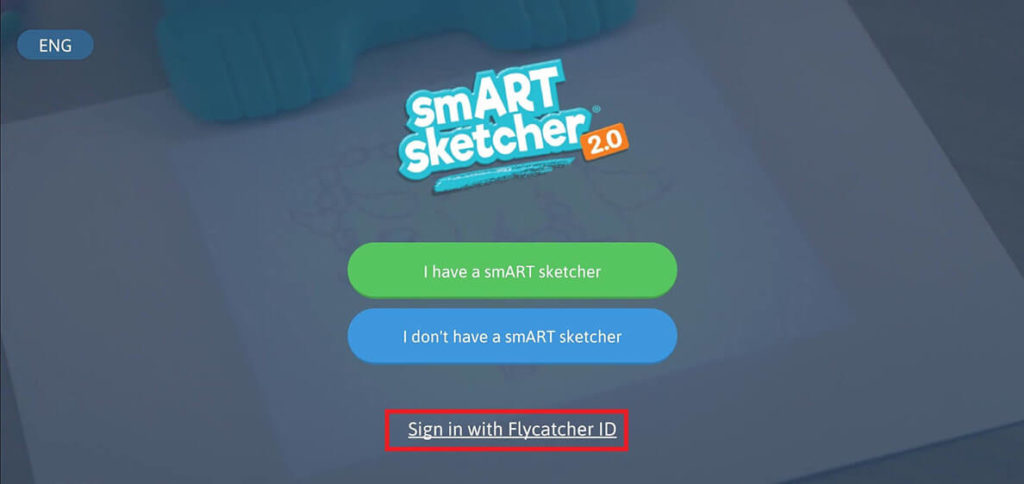
3. 应用程序将搜索smART sketcher® 2.0投影仪。确保您的投影仪就在附近并已打开。
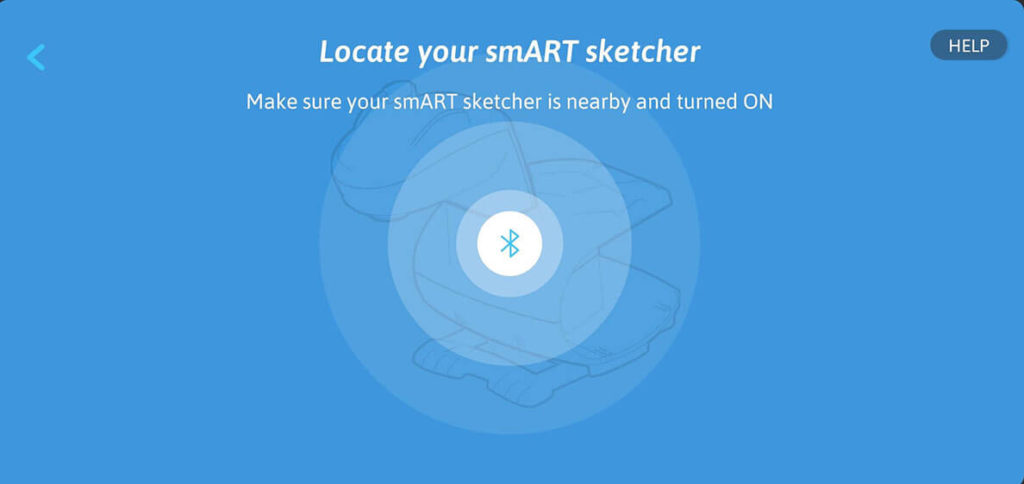
4. 在”登录您的账户”屏幕上,填写您的Flycatcher账户电子邮箱和密码。
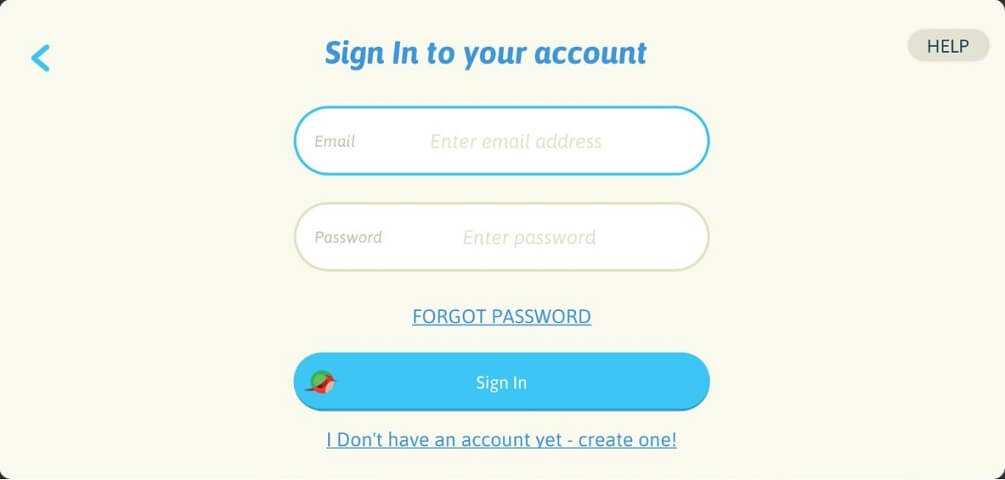
5. 点击”登录“按钮。
6. 嗒嗒! 您现在已经用您的Flycatcher账户ID登录到App了。
我忘记了我的账户密码。我应该怎么做?
如果您忘记了您的账户密码,您可以在应用程序中启动密码恢复。密码恢复过程包括3个步骤:
- 输入您注册时使用的电子邮箱,启动密码恢复程序。
- 您将收到一封带有恢复代码的电子邮件,您需要在应用程序中输入该代码。 注意:恢复代码的有效期为30分钟,之后将过期。
- 一旦恢复代码被应用程序验证成功,将提示您为您的账户输入一个新的密码。
从以下版本(含以上)开始支持密码恢复:
- iOS – 3.30版本
- 安卓 – 3.9版本
若要恢复密码:
1. 打开smART sketcher®应用程序。
2. 点击欢迎界面底部的用Flycatcher ID登录或用另一个Flycatcher ID登录链接。
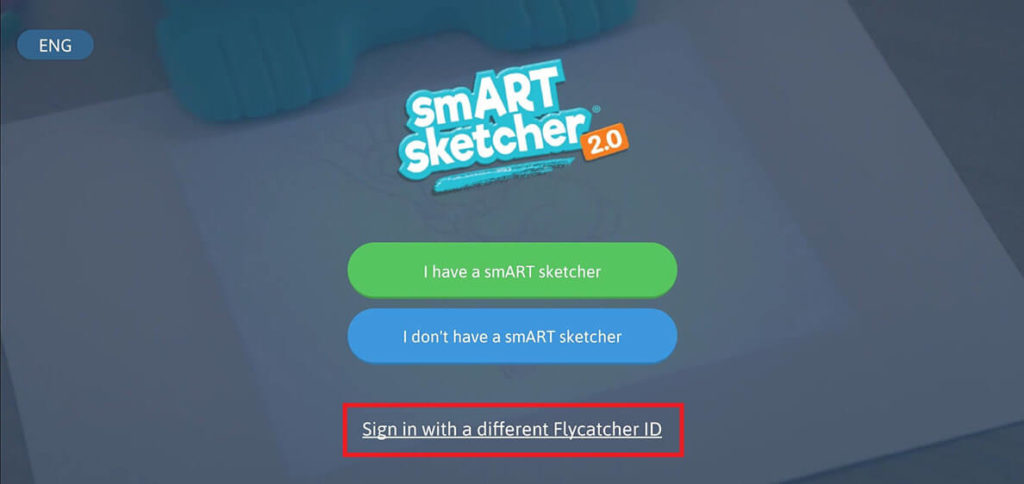
3. 在登录到您的账户屏幕上,点击忘记密码链接。
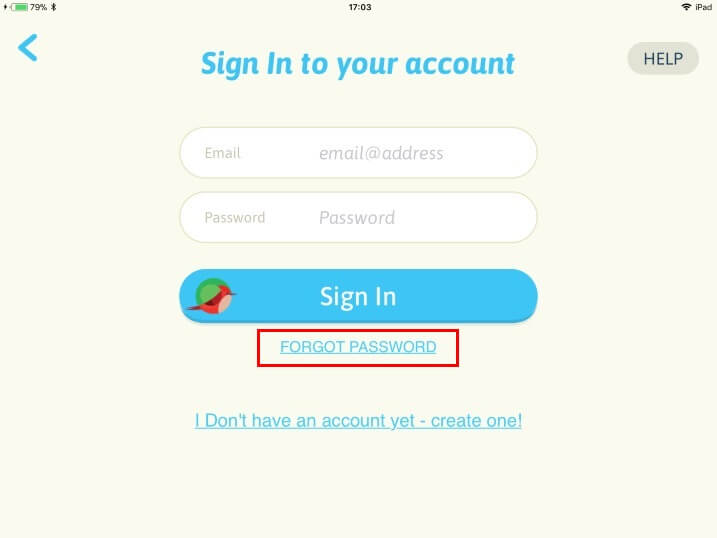
4. 输入您注册账户时使用的电子邮箱。点击”给我发送验证邮件“按钮,我们将向您发送一封带有验证码的邮件。
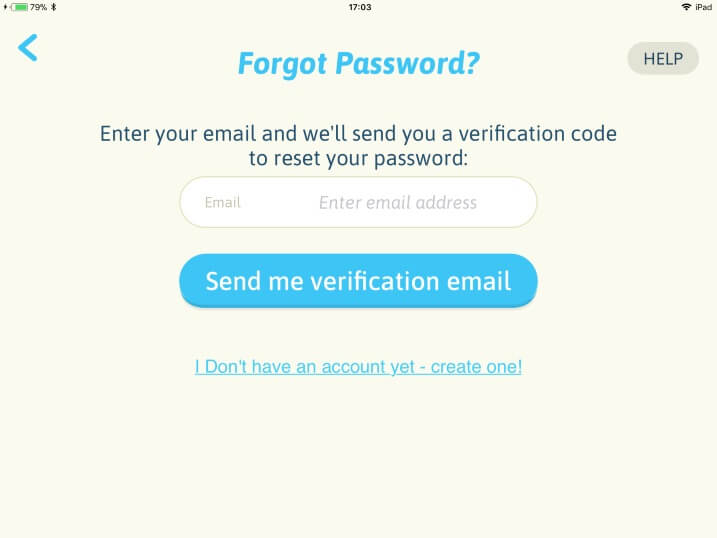
5. 在代码栏中输入您收到的电子邮件的验证码,然后点击验证我的账户按钮。如果输入的是有效的验证码,您将被要求选择一个新的密码。如果您没有收到带有验证码的电子邮件(确认它不在您的电子邮件垃圾文件夹中),请点击重新发送验证码链接,我们将再次重新发送验证码。
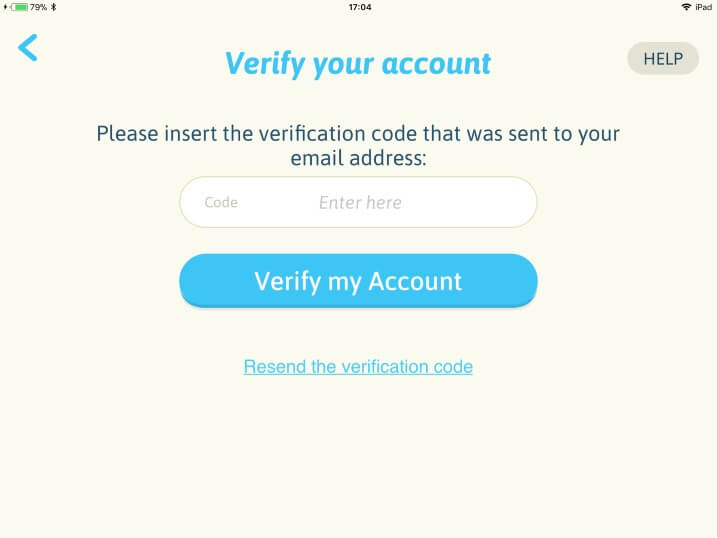
6. 在密码栏中输入您的新密码。点击重置密码按钮,完成密码恢复过程。
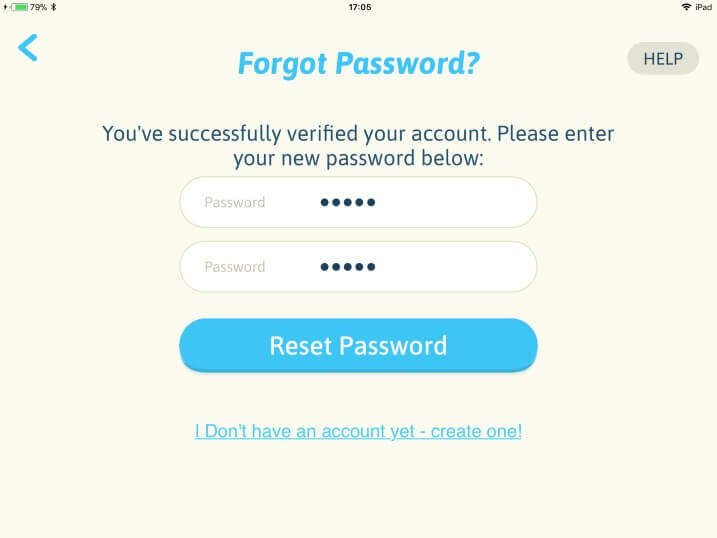
7. 密码恢复过程成功完成。点击”确定“按钮,您将被重新引导到登录页面。输入您的账户电子邮箱和新密码,即可登录您的账户。
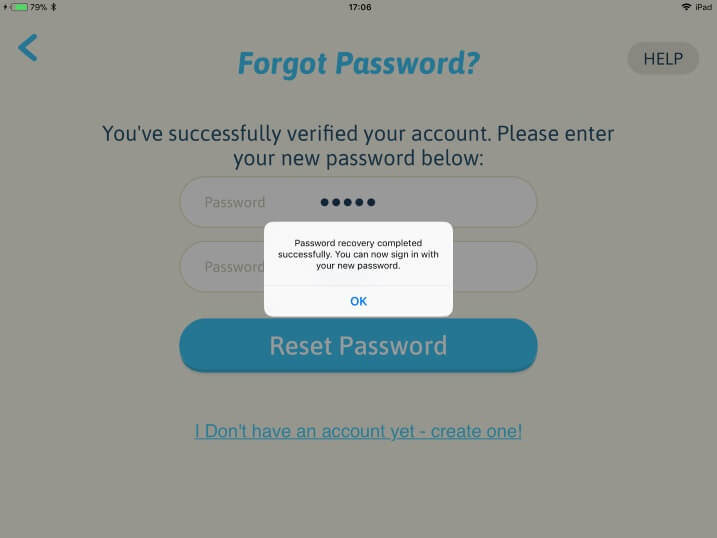
如何改变我的账户密码?
您可以在应用程序内更改您的账户密码。作为一项安全措施,您需要在创建新密码之前输入您当前的密码。
请注意,您正在更改您的Flycatcher账户密码。如果您有其他的Flycatcher应用程序,账户密码的更改也将适用于这些应用程序。
1. 打开应用程序,点击欢迎屏幕上的”我有一个smART sketcher“按钮。
2. 应用程序将搜索smART sketcher® 2.0投影仪。确保您的smART sketcher® 2.0投影仪就在附近并已开启。
3. 在主屏幕上,找到屏幕左上角的”设置”齿轮图标。将该图标向右拖动以进入设置屏幕。
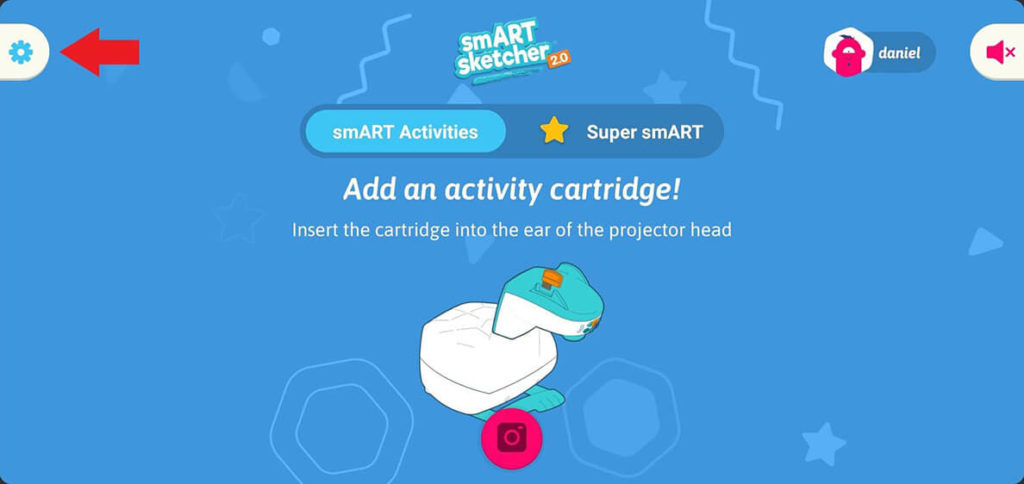
4. 向下滚动到账户部分,点击更改密码。
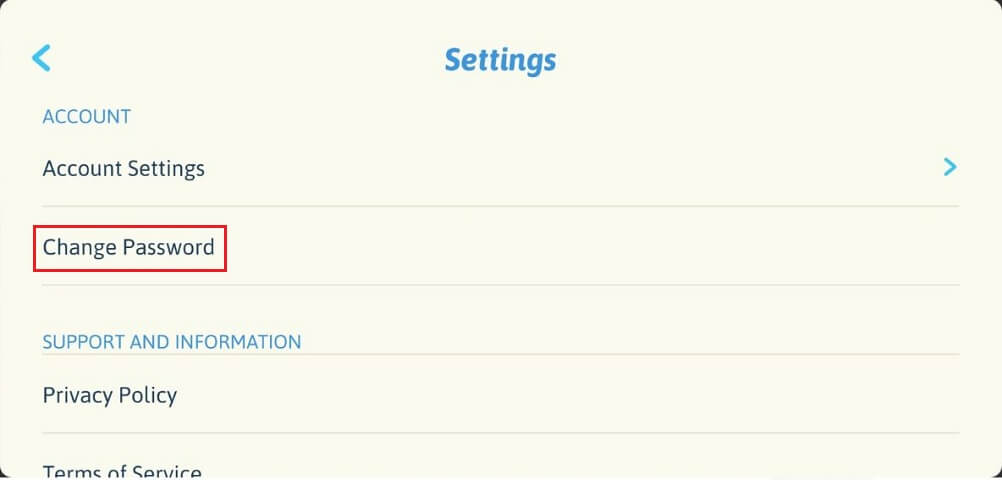
5. 在”更改密码”对话框中,请输入您的当前密码和您想创建的新密码(您将被要求输入两次新密码,以防止任何打字错误)。点击”保存“按钮,完成更改。
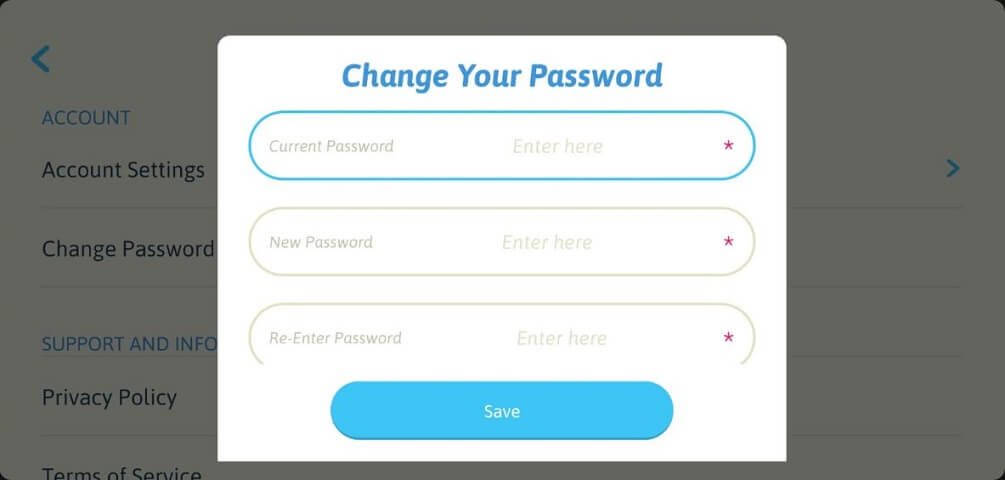
6. 您的新密码现在已经在我们的系统中更新。
我怎样才能删除我的账户?
您可以在应用程序中删除您的账户。请注意,App使用的是您的Flycatcher账户,该账户也会同步到您可能拥有的任何其他Flycatcher产品。一旦您删除了您的Flycatcher账户,您的smART sketcher® App和任何其他Flycatcher产品App(如smART Pixelator™)将停止工作。
要删除您的Flycatcher账户。
1. 打开App,点击欢迎屏幕上的”我有一个smART sketcher“按钮。
2. 应用程序将搜索smART sketcher® 2.0投影仪。确保您的smART sketcher® 2.0投影仪就在附近并已开启。
3. 在主屏幕上,找到屏幕左上角的”设置”齿轮图标。将该图标向右拖动以进入设置屏幕。
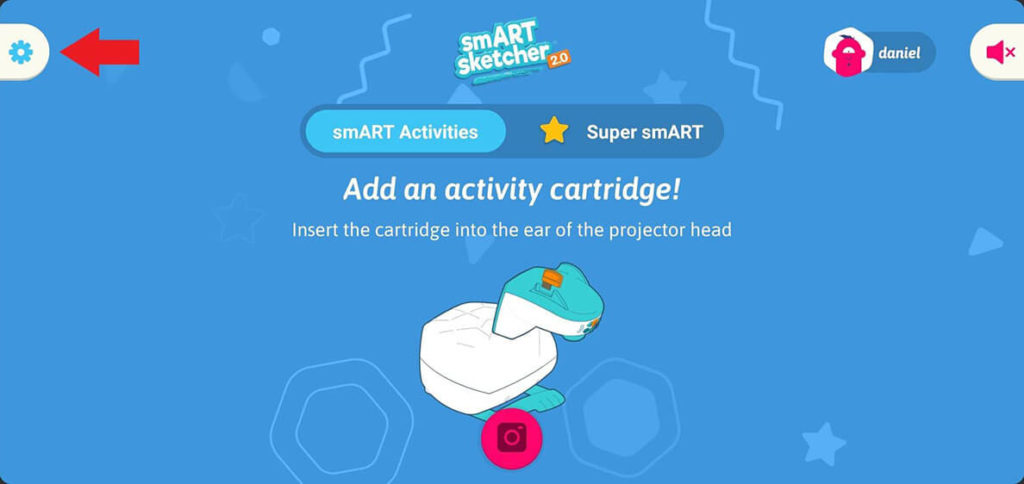
4. 向下滚动到账户部分,点击账户设置。
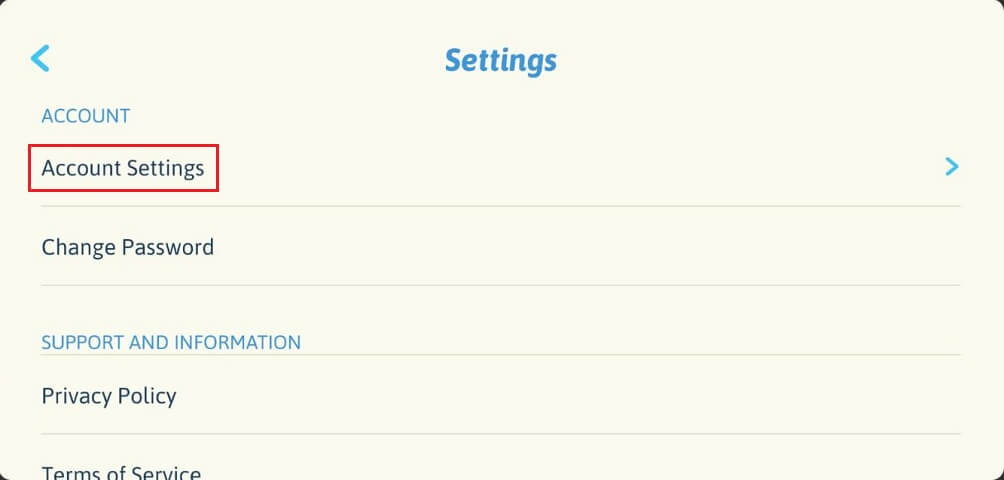
5. 在账户设置子菜单中,点击删除您的Flycatcher账户。
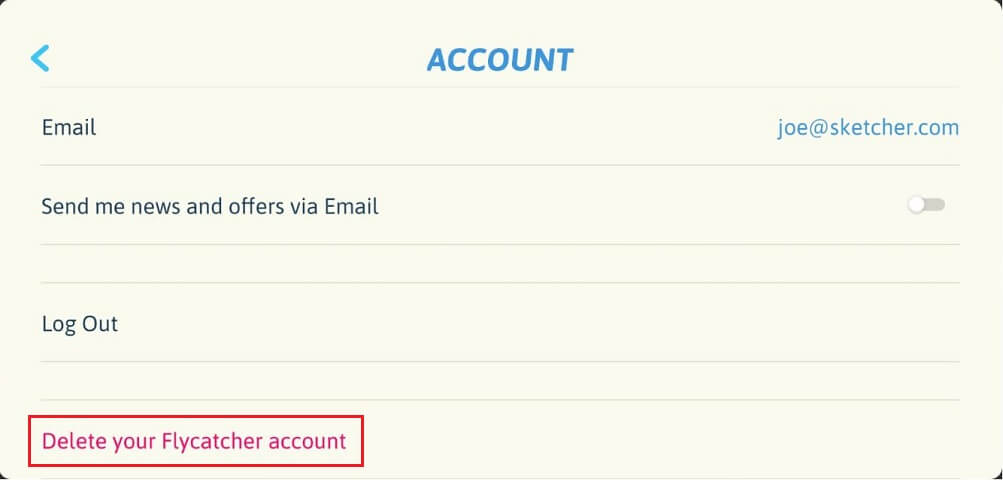
6. 下面的警告信息将被显示,以验证删除账户的行动。点击删除按钮,确认您的账户删除。
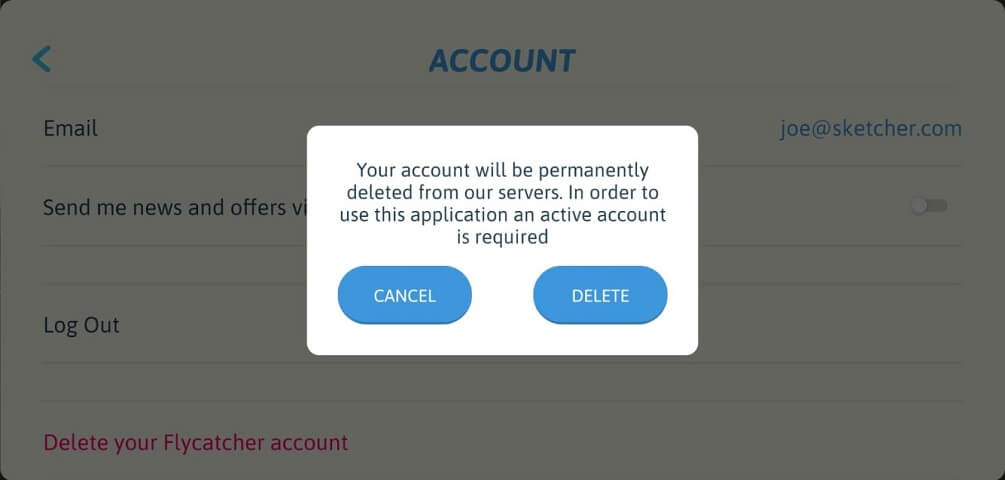
7. 您将被提示输入您的账户密码。输入您的密码并点击下一步。您的账户将被删除,您将从应用程序中注销。
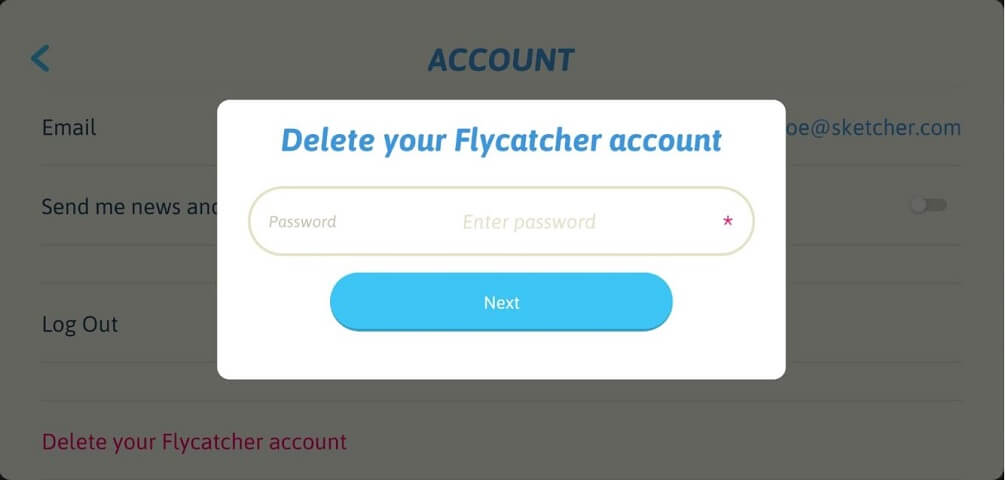
我不能创建账户
为了创建一个账户,您的设备必须连接到互联网(通过Wi-Fi或蜂窝网络)。因此,在您开始创建账户的过程之前,请确认您有一个活跃的互联网连接。
如果您收到以下信息:”一个具有相同电子邮箱的用户已经在系统中注册。“,这意味着一个具有相同电子邮箱的账户已经在我们的系统中注册。由于Flycatcher账户是与多个Flycatcher产品共享的,因此有可能您已经在我们的某个其他应用程序(例如smART pixelator应用程序)中创建了一个Flycatcher账户。在这种情况下,不需要创建另一个账户;您可以用您的Flycatcher账户凭证登录smART sketcher投影仪App。更多详情请见此链接。
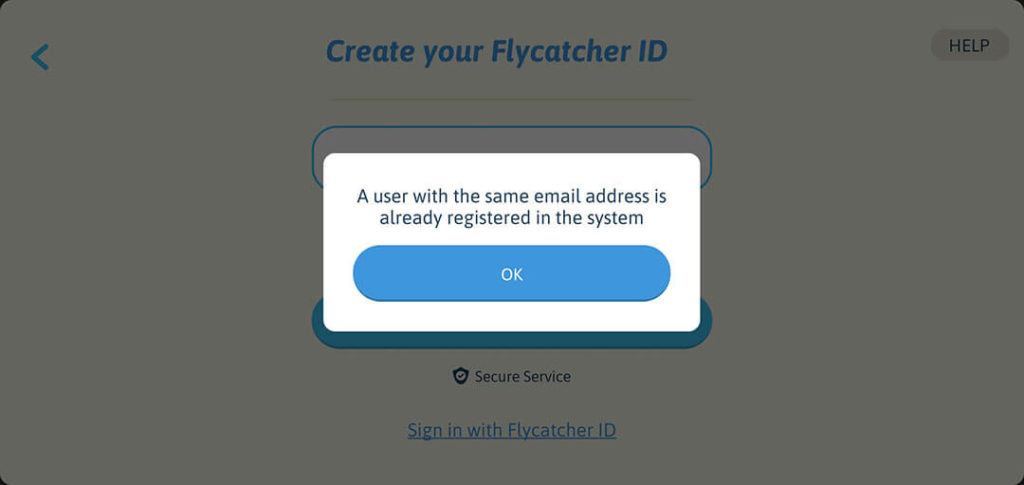
如果您忘记了您的Flycatcher账户凭证,请使用此链接了解如何启动密码恢复。
smART sketcher® 2.0投影仪账户和Flycatcher账户之间有什么区别?
您的smART sketcher账户实际上就是一个Flycatcher账户。Flycatcher是smART sketcher® 2.0 Projector的公司名称。随着Flycatcher发布其他产品,您的账户将适用于所有产品。
我可以在多个设备上使用我的 Flycatcher 账户吗?
当然可以。如果您已经有一个Flycatcher账户,您可以用它在多个设备上登录App。
1. 打开smART sketcher®应用程序。
2. 点击欢迎界面底部的”用Flycatcher ID登录”链接。
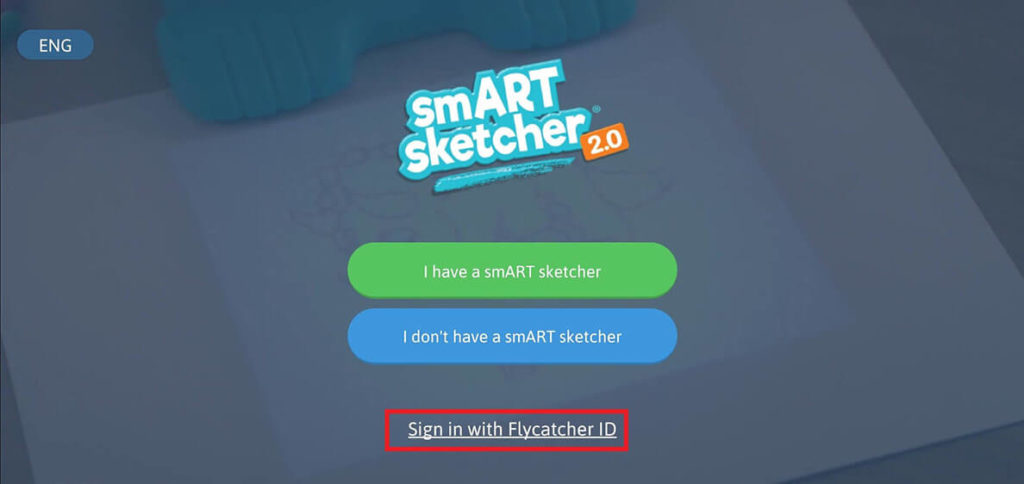
3. 应用程序将搜索smART sketcher® 2.0投影仪。确保您的投影仪就在附近并已打开。
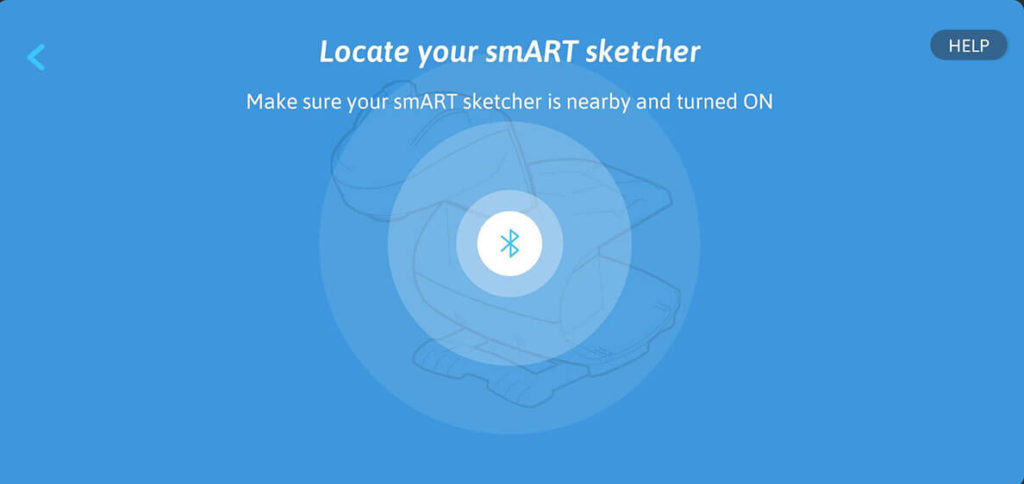
4. 在”登录您的账户”屏幕上,填写您的Flycatcher账户电子邮箱和密码。
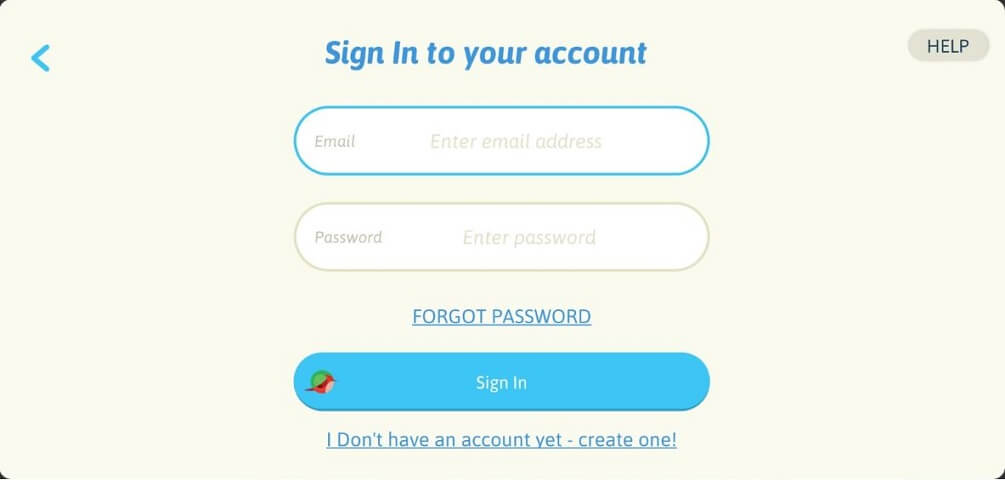
5. 点击”登录“按钮。
6. 嗒嗒! 您现在已经用您的Flycatcher账户ID登录到App了。
该应用程序是否支持多语言?
是的,smART sketcher®应用程序支持多语言。我们目前支持19种语言,我们将很快增加更多的语言。
我们目前支持的语言有:
- 保加利亚语
- 丹麦语
- 德语
- 英语
- 西班牙语
- 法语(比利时)
- 法语(加拿大)
- 希伯来语
- 克罗地亚语
- 韩语
- 荷兰语
- 挪威语
- 波兰语
- 葡萄牙语(葡萄牙)
- 罗马尼亚语
- 俄语
- 塞尔维亚语
- 瑞典语
- 中文(简体)
若要选择一种不同的语言:
1. 打开smART sketcher®应用程序。
2. 点击欢迎界面左上角的语言选择按钮–最初会显示:英语。
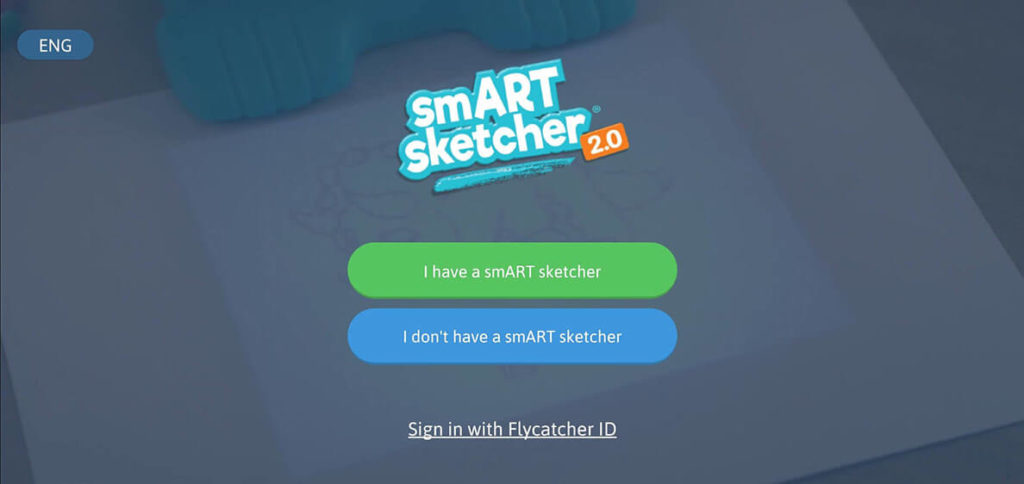
3. 从列表中选择您想要的语言,然后点击”完成“按钮。
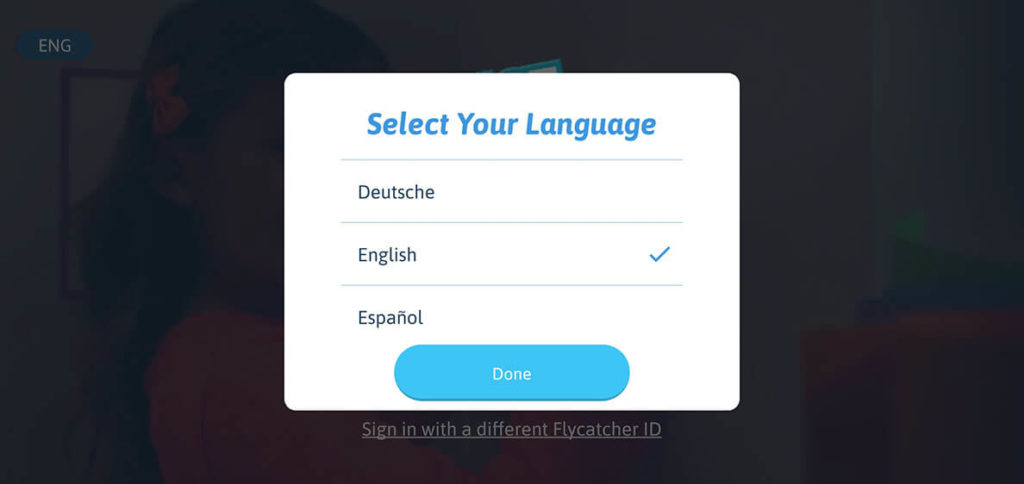
4. 应用程序的语言将改变为所选择的语言。
我是否需要一个智能设备来使用smART sketcher® 2.0投影仪?
您可以用smART sketcher® 2.0投影仪画画,不需要智能设备,使用活动内容盒。但是,要连接到应用程序,并对您用设备摄像头拍摄的图片或您的照片库中已有的图片进行素描,您就需要一个智能设备。
smART sketcher® 2.0投影仪如何帮助孩子学习?
孩子们在玩耍中学习。smART sketcher® 2.0投影仪在学校作业、家庭作业和娱乐之间架起了桥梁,让孩子们参与技术,同时教他们核心技能。Learn-A-Language字母包是基于国家课程标准的。每套教材都包含了按部就班的字母书写和与年龄相适应的技能培养。许多单词出现在国家阅读词汇表中。这些活动符合阅读基础技能的共同核心标准。
smART sketcher® 2.0创意包提升了孩子们的精细运动发展、创造力和讲故事,这些都是21世纪学习者的重要技能。



 polski
polski Magyar
Magyar Română
Română 简体中文
简体中文