支持中心
我们把顾客放在第一位!
视频教程
Unboxing | Setup | Basic Use | Beginner Beads Activity
App Tutorial
smART Pixel Pegs Tutorial
smART Pixel Sequins Tutorial
Advanced smART Pixel Beads Tutorial
Professional smART Pixel Beads Tutorial
3D smART Pixel Beads Tutorial
smART Pixel Bracelet Tutorial
Beads Portrait Creation Tutorial
在哪里可以买到smART Pixelator™?
您可以在网上和商店里购买smART Pixelator™。点击这里查看我们的商店定位器。
smART Pixelator™按钮有什么作用?
1. 按黄色方形按钮进入主屏幕–这将显示SD卡上第一个活动的第一步。

2. 按紫色五边形按钮进入下一个活动,或按蓝色圆形按钮进入上一个活动。

3. 一旦您选择了您的活动,按白色箭头按钮可以向前或向后走一步。

4. 按”Star(星形)”按钮重复上一步。

smART Pixelator™需要什么样的电源?
smART Pixelator™使用交流适配器(包括)或4节C型电池操作。
将交流适配器的电源线插入smART Pixelator™的背面,或将4节C型电池插入smART Pixelator™底部的隔间。
我应该如何将smART Pixelator™连接到应用程序?
您将需要:
- smART Pixelator™。
- 运行iOS 9.0及以上版本或Android 5.1及以上版本的智能设备。
- smART Pixelator™应用程序(iOS或Android)。
1. 打开您的smART Pixelator™。
2. 从相关的应用程序商店下载smART Pixelator™应用程序。
3. 打开设备上的蓝牙。 注意:无需在设备的蓝牙设置菜单中将设备与smART Pixelator™配对和/或连接;该应用程序会自动定位smART Pixelator™。
4. 打开设备上的smART Pixelator™应用程序。
5. 点击欢迎屏幕上的”我有一个smART Pixelator“按钮,并导航到蓝牙连接屏幕(您可能需要提供许可以启用蓝牙连接)。在安卓系统中,您需要启用位置服务并提供位置服务的许可;这是允许应用程序连接到smART Pixelator™的必要条件。您可以在以下链接中看到更多细节。
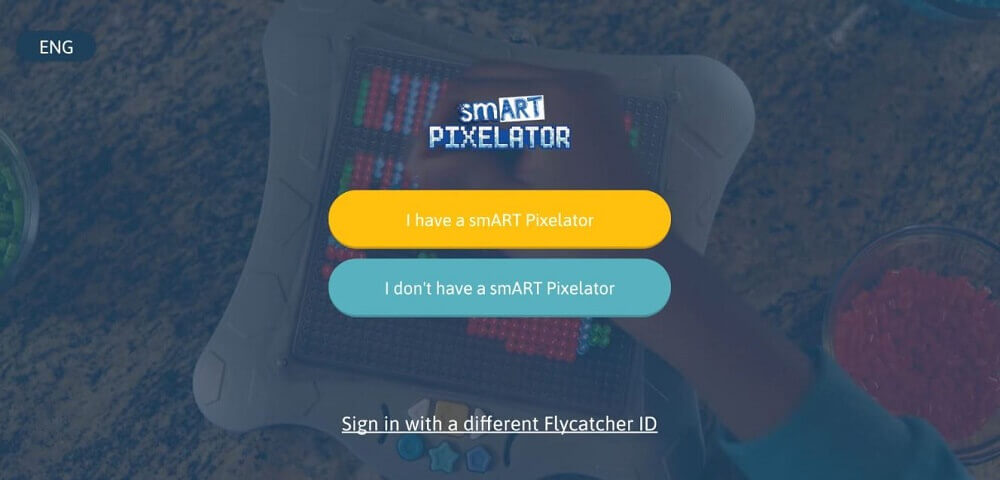
6. 应用程序将搜索附近的smART Pixelator™。如果找到了smART Pixelator™,它将自动连接到它。
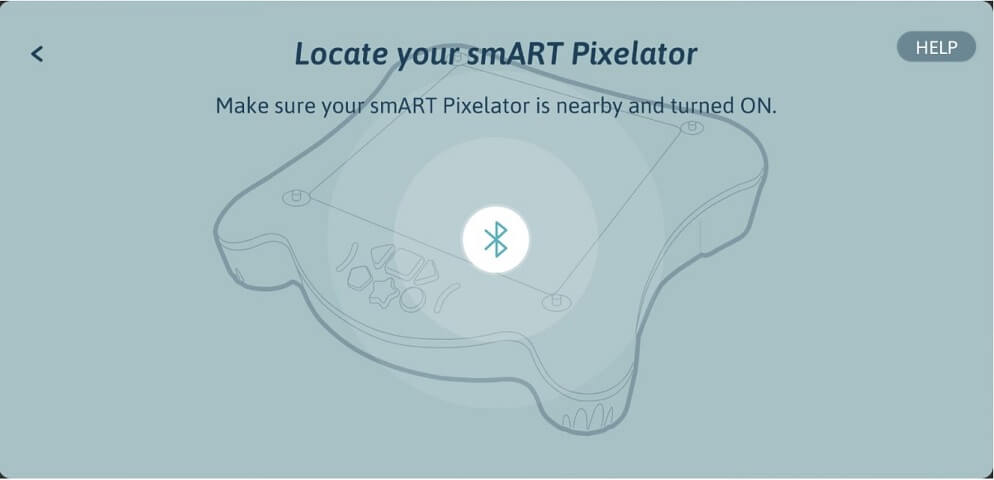
如果没有找到smART Pixelator™,您会看到下面的屏幕。您可以点击”重试 “按钮,重新尝试连接。
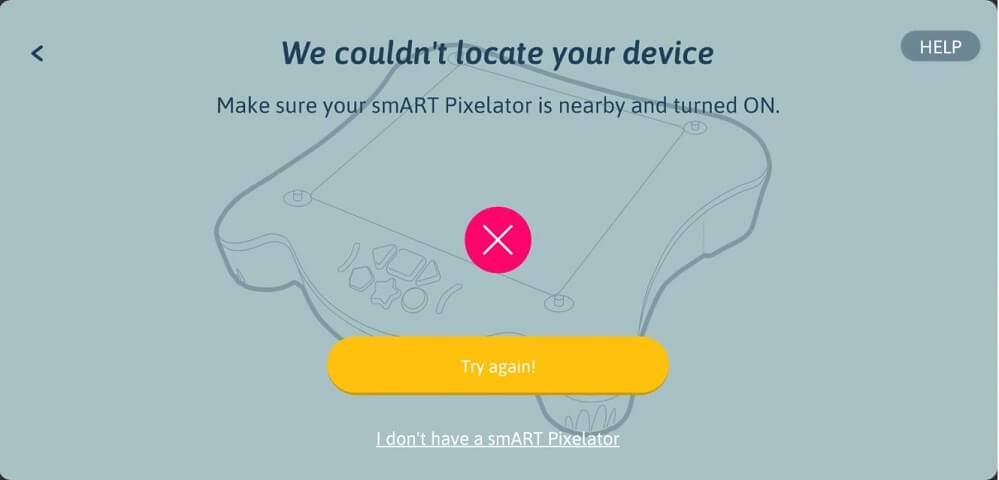
7. 如果附近有多个smART Pixelator™,应用程序将显示检测到的smART Pixelator™列表。从列表中选择您想连接的smART Pixelator™,然后点击选择按钮。
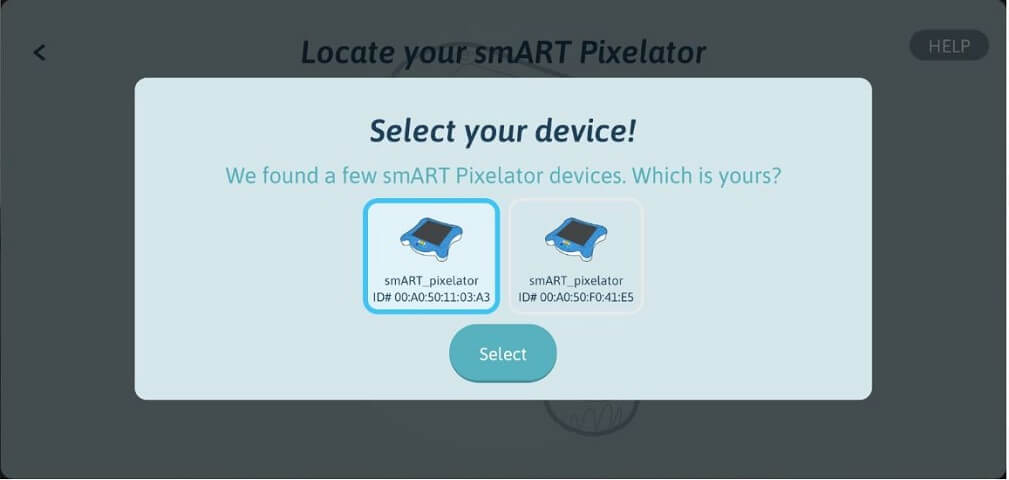
8. 成功了! 应用程序现在已通过蓝牙与smART Pixelator™连接。
如果SD卡被插入smART Pixelator™,并且smART Pixelator™成功检测到SD卡,您将看到SD卡上的活动。您现在可以根据SD卡中的内容创建项目或拍摄照片。
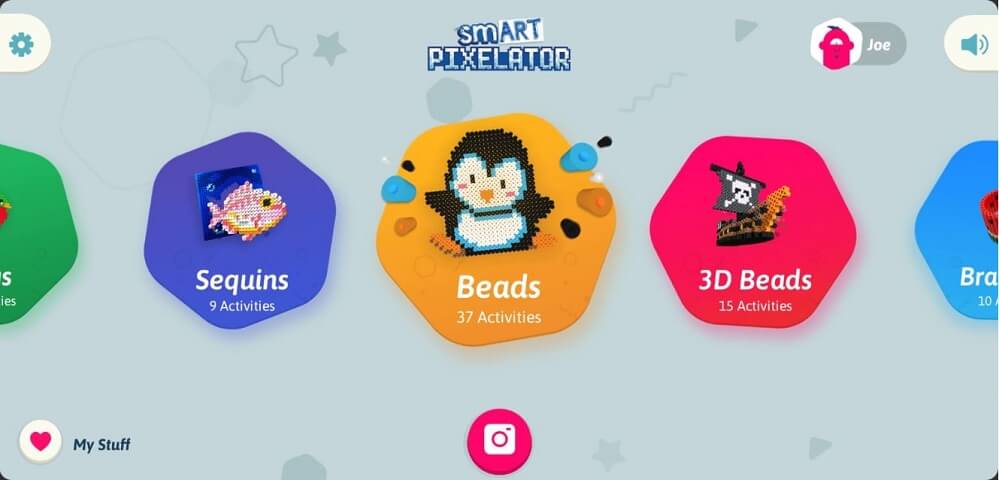
如果smART Pixelator™没有检测到SD卡,您将看到添加SD卡! 屏幕。这并不意味着应用程序没有通过蓝牙连接到smART Pixelator™,它只是意味着没有检测到SD卡。您仍然可以拍照,并从中创作艺术作品(点击相机按钮,并按照说明操作)。
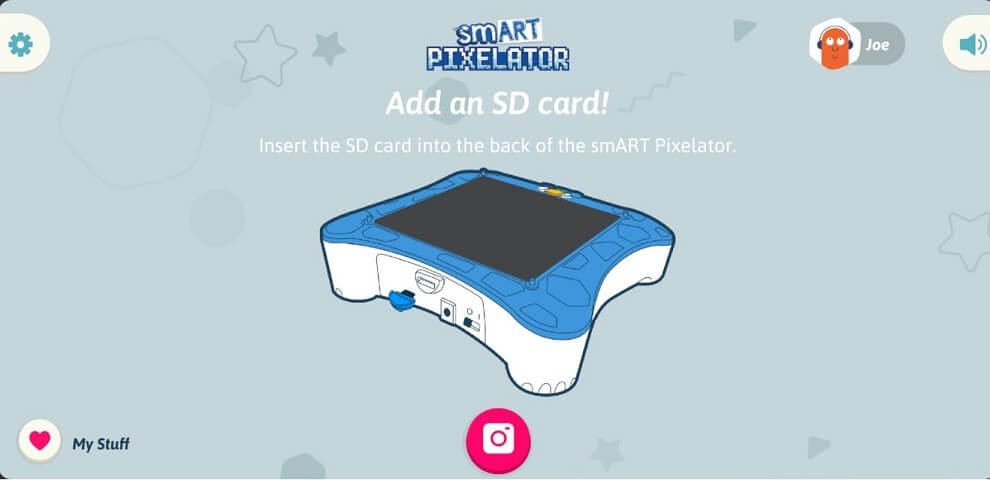
如果您的应用程序仍然无法连接到smART Pixelator™,请遵循本链接中的故障排除步骤。
我如何知道一项活动需要多少个部件和哪些颜色?
当从SD卡上创建项目时,每项活动开始时都会出现一个颜色分类屏幕,准确显示每种颜色需要多少个部件。
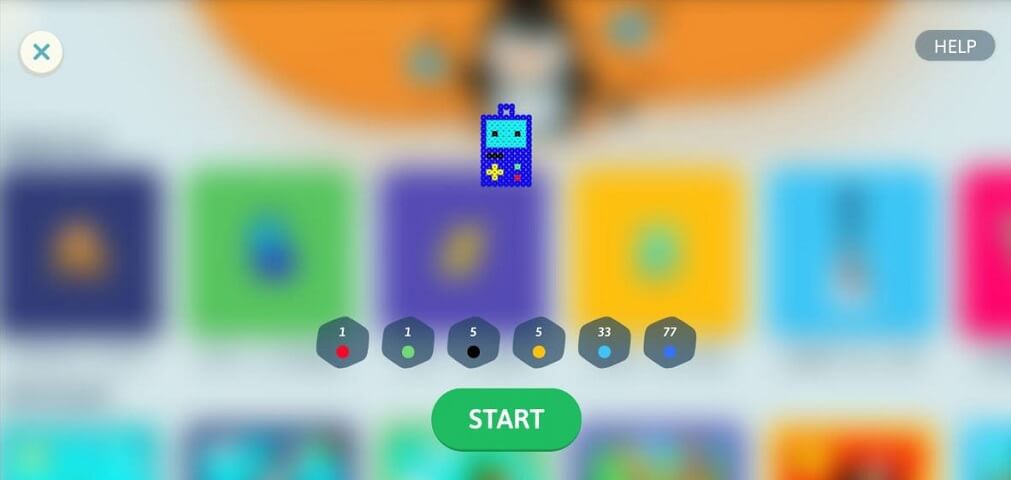
当从照片库或相机中的图片创建项目时,点击屏幕右下方的颜色分类按钮后,分类屏幕将打开。
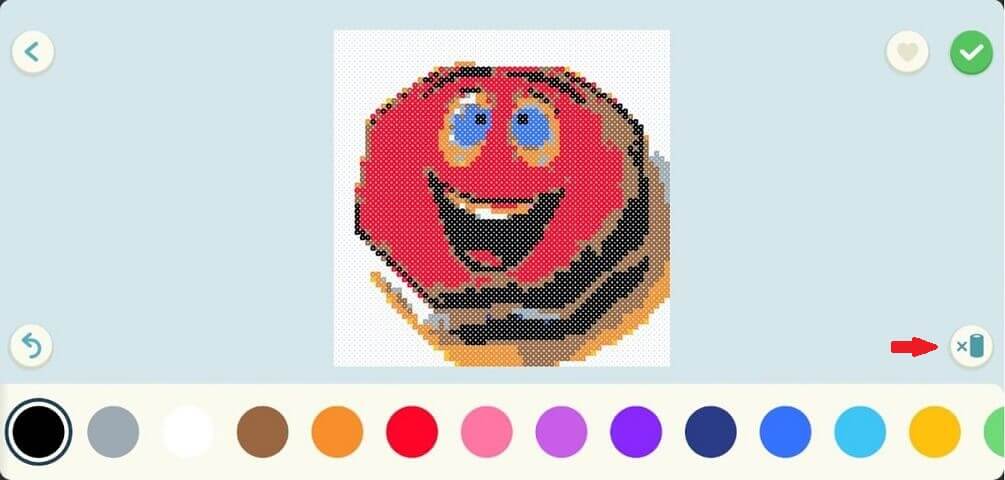
颜色数量将随着您对图片的每一次编辑而更新。
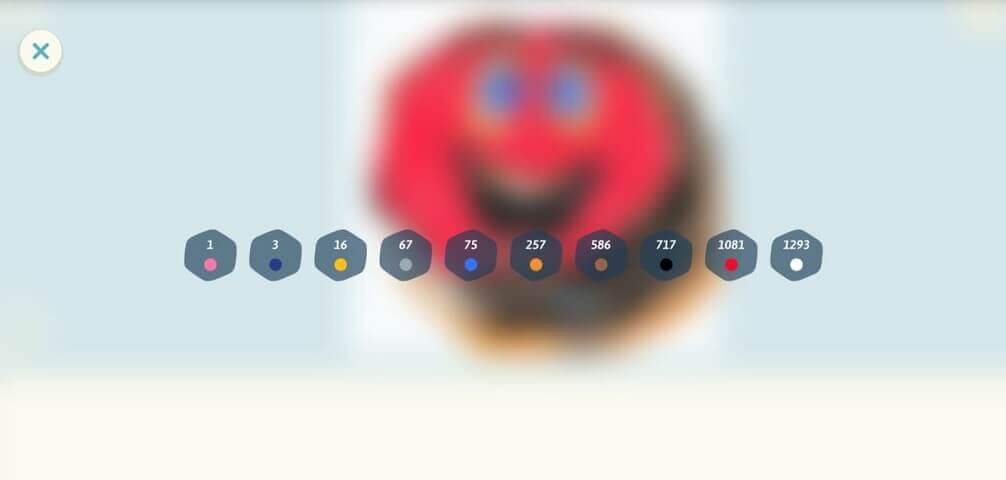
我如何使用手机App拍照?
有了smART Pixelator™,您可以用任何您能看到的东西来创作2D艺术品。只要拍一张照片就可以开始了!
1. 确保您的smART Pixelator™已通过蓝牙与App连接。
2. 在主屏幕上,点击相机图标,启动相机预览屏幕。
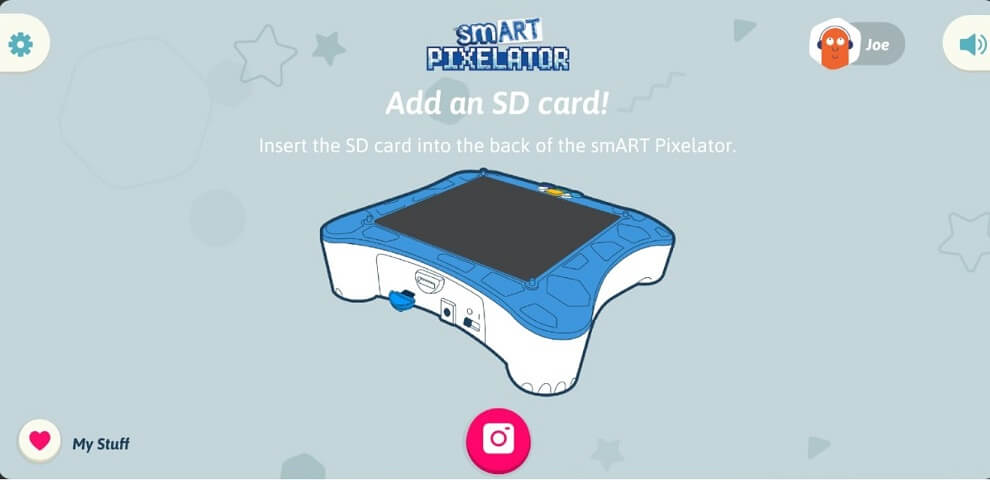
3. 您首先需要授予操作系统对相机访问的权限。点击操作系统信息中的”允许”,继续进入相机屏幕。注意,这只需要一次。
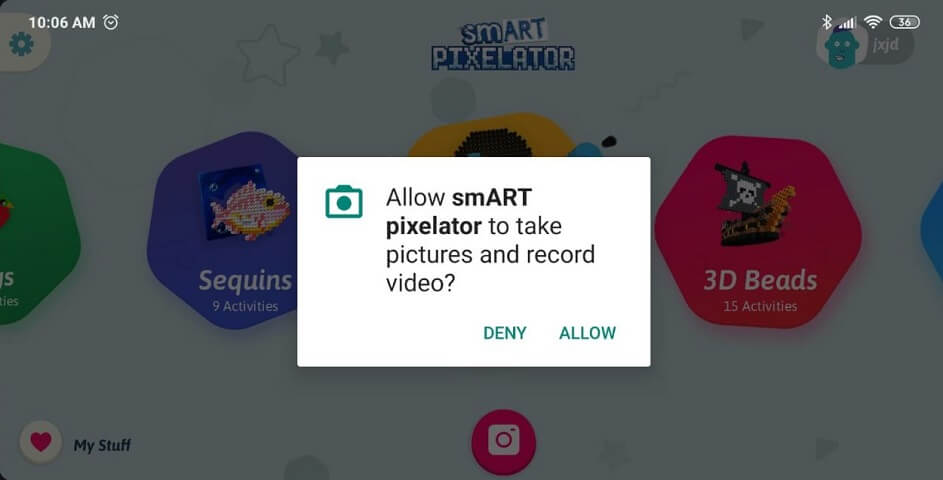
如果您拒绝应用程序访问您的相机并选择”不再询问”,您将需要为smART Pixelator™应用程序手动启用相机访问权限。
- 点击相机图标将提示以下对话框。点击授权按钮,打开smART Pixelator™应用程序的安卓设置属性。
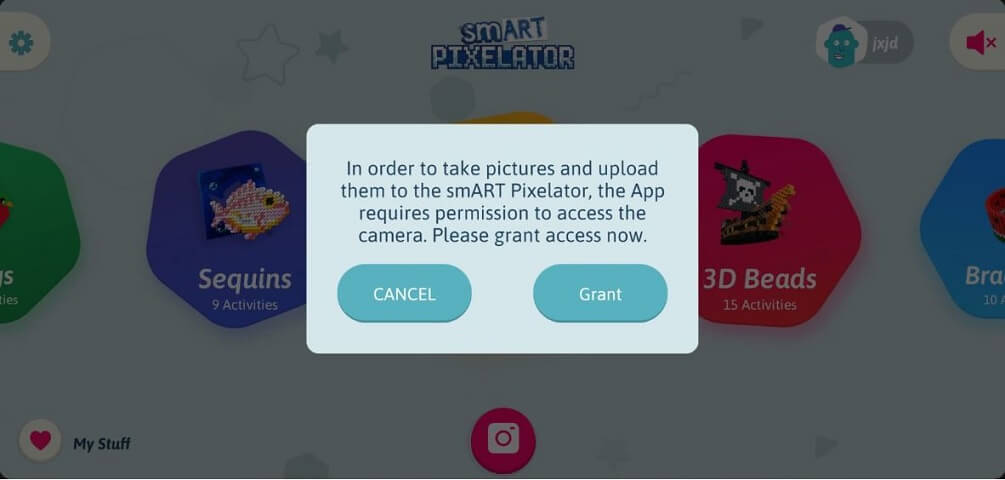
- 在打开的smART Pixelator™应用程序的设置属性屏幕中,找到应用程序权限设置并点击它(实际屏幕可能看起来有点不同,取决于您的设备供应商和型号)。点击”相机”开关,允许smART Pixelator™应用程序访问您的相机。之后,点击两次后退按钮,返回到应用程序。
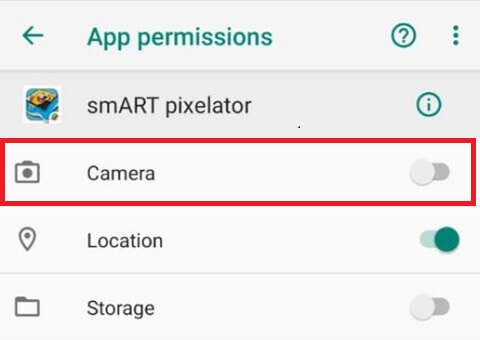
4. 在”相机预览”屏幕中,选择一个作品–方形(1盘)、垂直(2盘)、水平(2盘)、特大(4盘)。
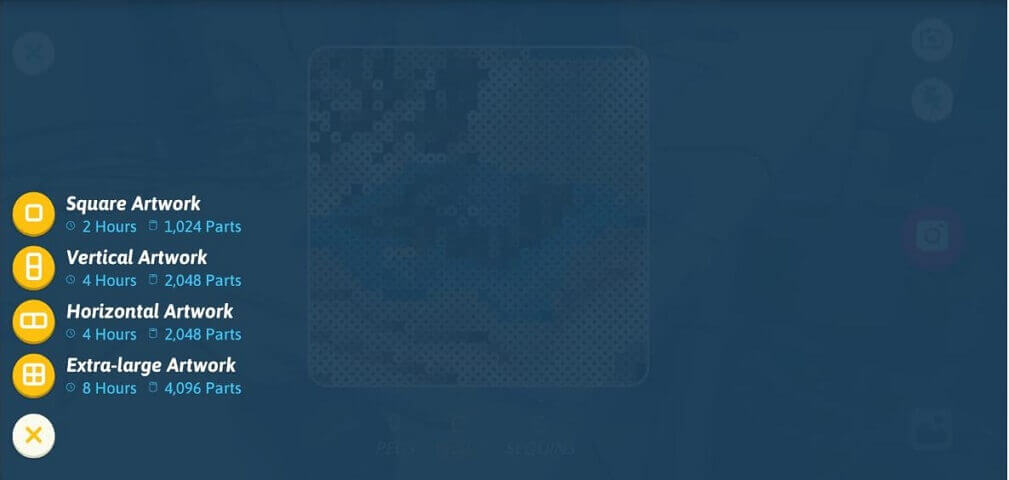
如果您选择方形艺术品,您将能够选择要使用的游戏模式类型(即珠子、亮片或钉子)。对于所有其他尺寸的艺术品,只支持珠子的游戏模式。
5. 使用您的应用内相机拍照。它将出现在您的屏幕上。调整框架并点击复选标记以批准图片。为了达到最佳效果,我们建议在光线充足的环境中拍照,最好是使用白色背景的图片对象。
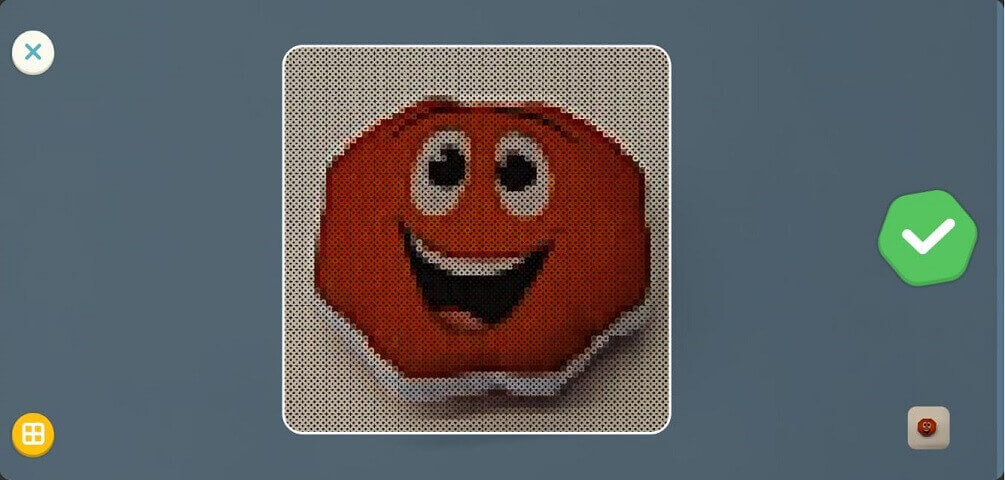
6. 使用我们的smART色彩编辑器编辑图片。
7. 编辑完成后,按下复选标记,将图片传输到smART Pixelator™。
8. 制作您的2D艺术作品!
我如何使用smART色彩编辑器编辑图片?
如果您愿意,您可以使用屏幕底部的颜色条来编辑图片。您可以使用这一功能进行外观调整,或者如果您想使用您家里已有的彩色游戏模式。
- 选择着色模式:单一像素或颜色填充。
单一像素模式(默认选择):
通过点击图片的像素,您可以用您选择的任何一种颜色替换原来的颜色。确保 “颜色填充”按钮(形状像一个油漆桶)是禁用的,并从底栏中选择一种您想添加的颜色。
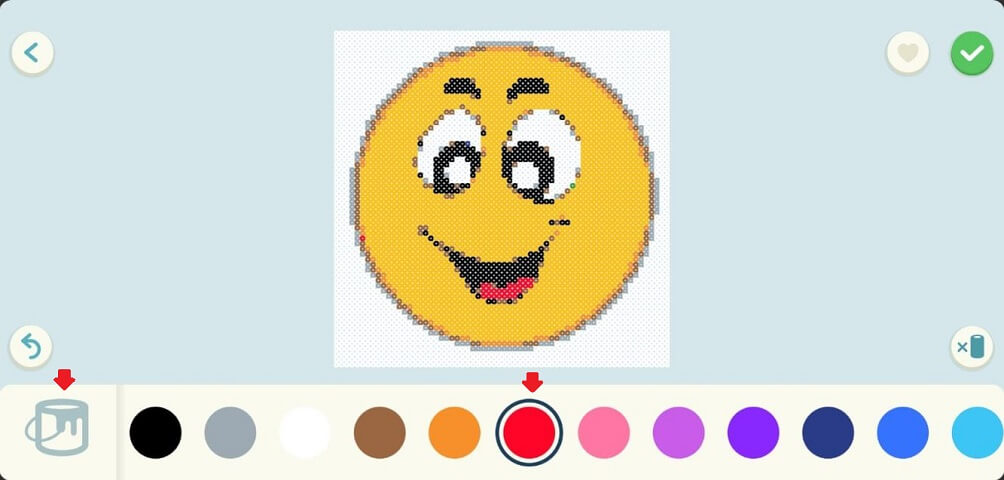
“颜色填充”模式:
这种模式允许您用选定的颜色替换被点击的像素和所有相邻的相同颜色的像素。确保 “颜色填充”按钮被启用,并从底栏中选择一种您想填充的颜色。
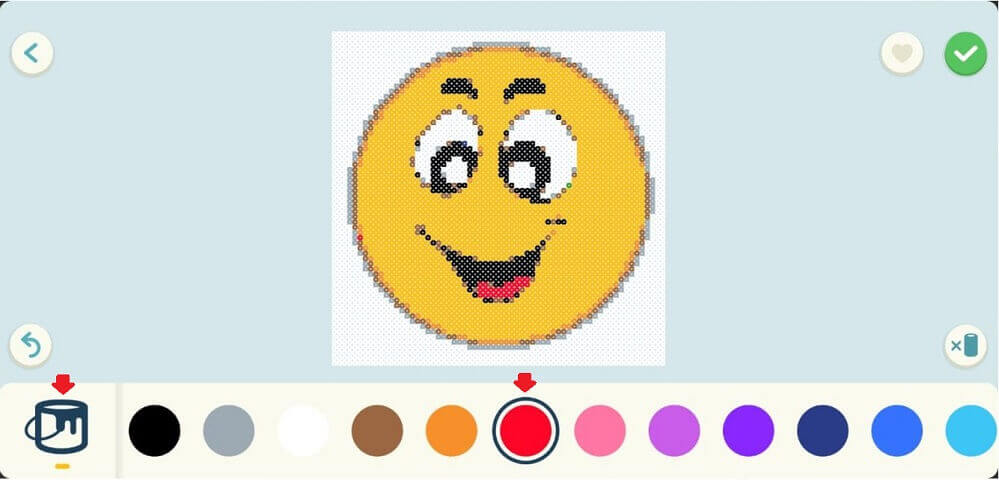
- 为了方便编辑,您可以把两个手指捏在一起或分开来调整缩放。
- 编辑完成后,按下复选标记,将图像传输到smART Pixelator™。
我如何使用我的照片库中的图片创建一个2D艺术品?
有了smART Pixelator™,您可以将您保存在智能设备上的任何图片变成2D艺术品 !
您首先需要在应用程序设置中启用照片库访问和相机访问,并根据您的移动设备操作系统平台和版本,选择授予操作系统权限。请注意,这只需要一次。
请注意,通过启用照片库访问,该应用程序拍摄的每张照片将自动保存在您的设备画廊中。
1. 进入屏幕上方的”设置”,启用对照片库的访问。
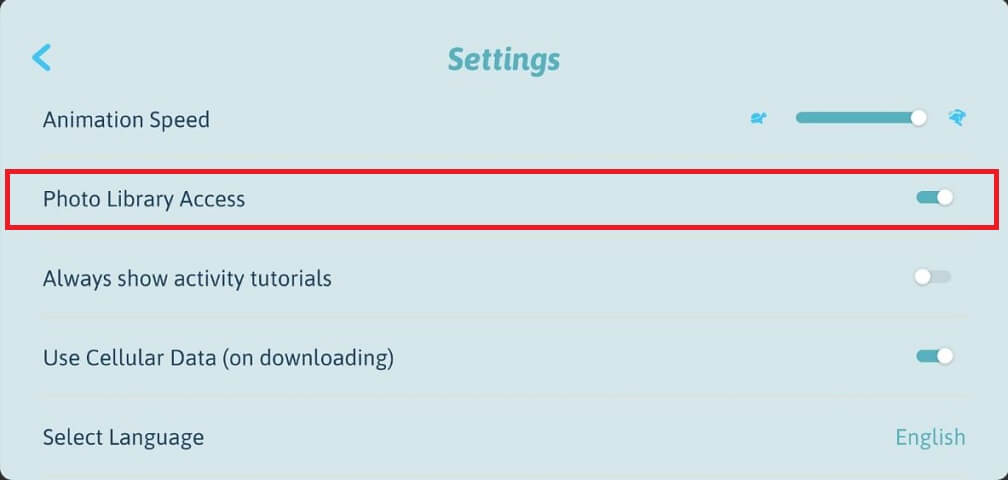
成人可能需要帮助完成这一步骤,以验证父母的同意。
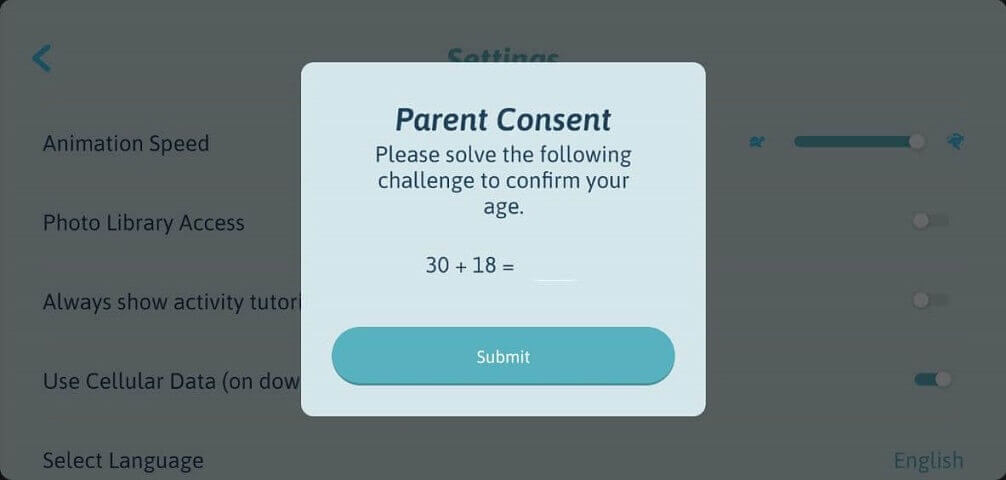
2. 回到主屏幕,点击”相机”图标。如果您的相机权限尚未被授予,您需要允许相机访问(见关于如何允许相机访问的说明)。
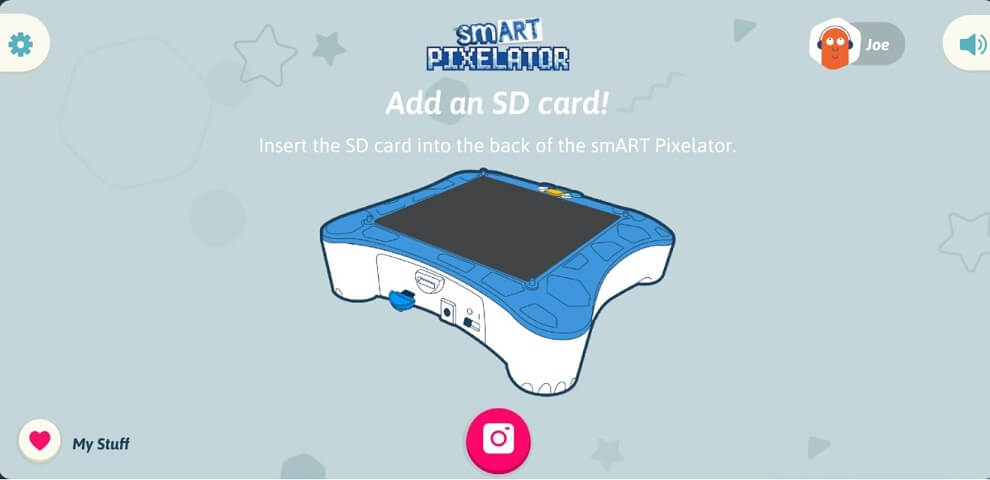
3. 在”相机”预览屏幕上,点击右下方的照片(可能是您用设备拍的最后一张照片)。这将使您能够进入您的照片库。
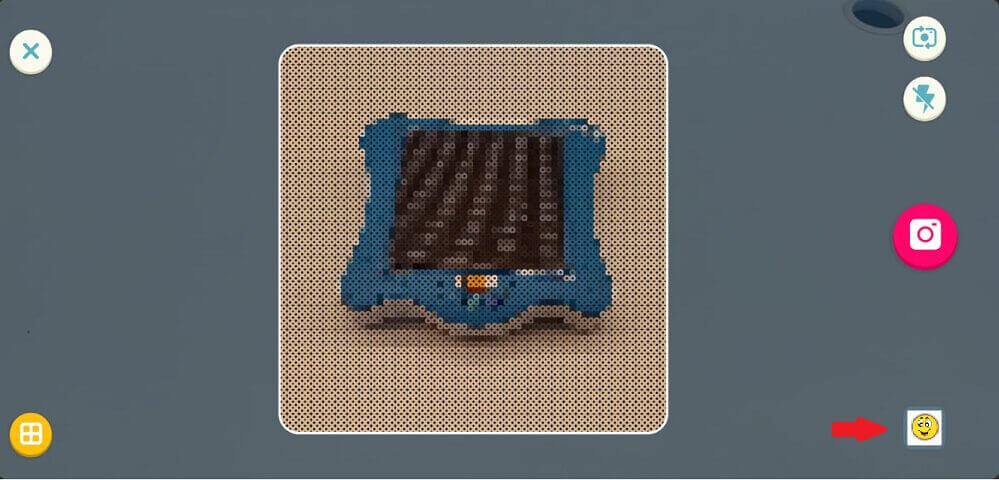
4. 从您的资料库中选择一张照片。
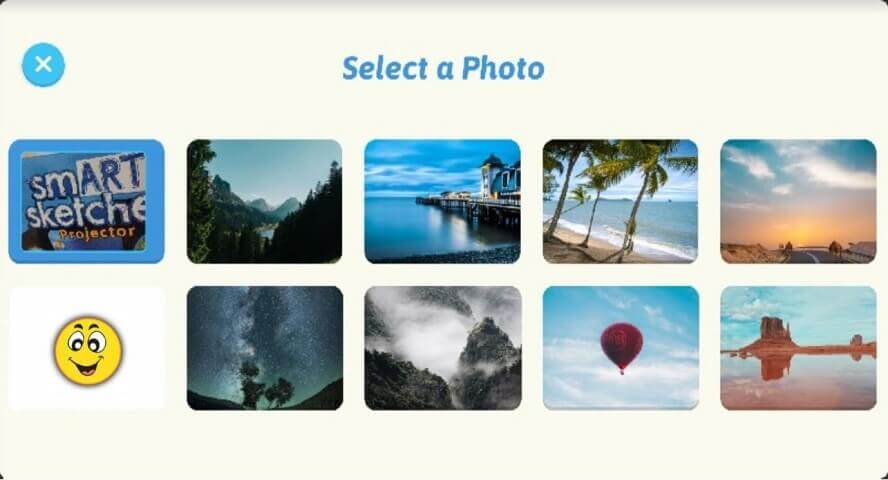
5. 选择所需的作品尺寸,将照片调整到框架中(用两根手指捏住放大/缩小),如果您愿意,可以进行编辑,然后点击检查标记。
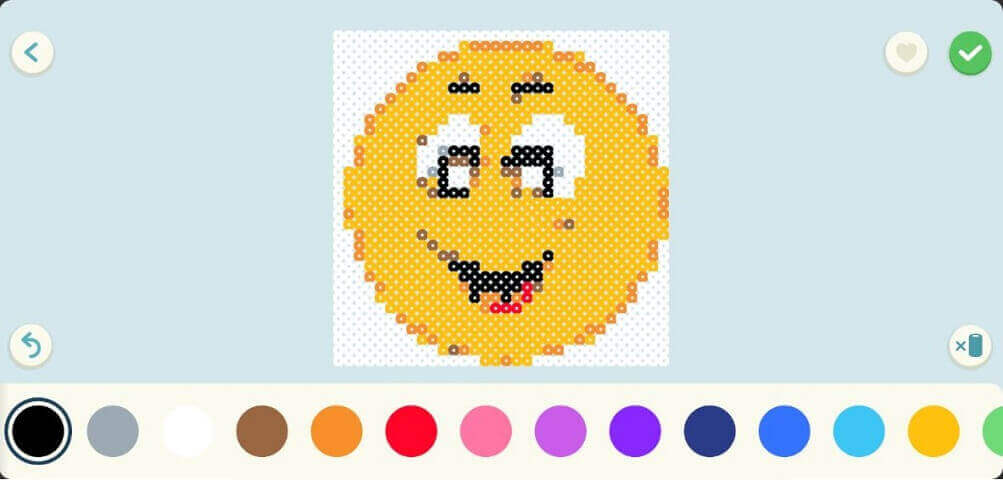
6. 开始制作!
我可以重复我已经看过的教程吗?
默认情况下,每种游戏模式类型(珠子、3D珠子、亮片、钉子、手镯)只显示一次教程。为了在每个活动开始时看到教程,您应该在设置屏幕上启用”总是显示活动教程”的开关。
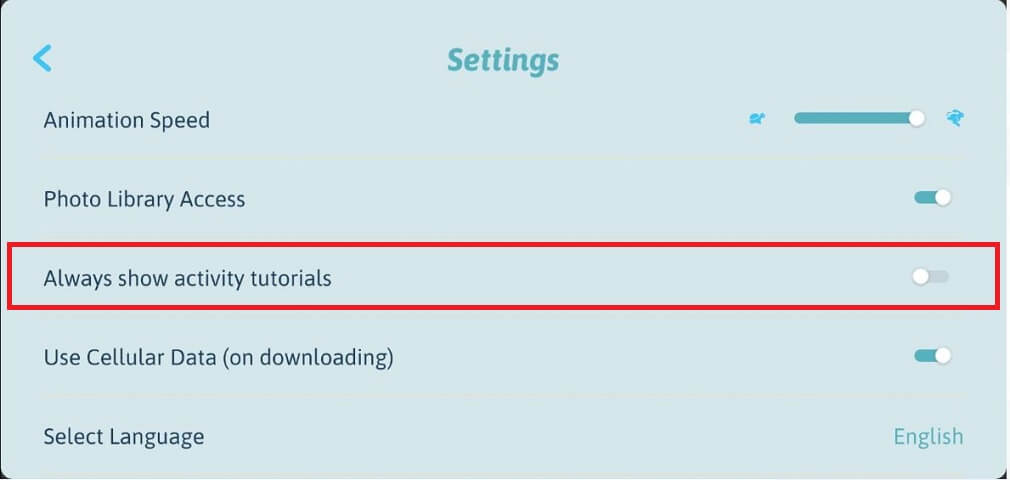
我怎样才能根据我拍摄的图片恢复一个项目?
图片可以保存在主屏幕底部的”我的东西”部分。”我的东西”部分在每个档案中都可用,图片只保存在当前档案中。保存在”我的东西”下的所有图片都可以重新打开、编辑并传输到smART Pixelator™。
默认情况下,最后传输的图片会被保存下来(假设您想在下次想玩的时候继续使用同一个模型)。
此外,在编辑界面时,每张图片都可以通过点击心形图标(图片每做一次改动,图标就会启用)保存到”我的东西”。 我们建议在最后编辑后保存图片,并将其添加到可供应用程序使用的图片库中。
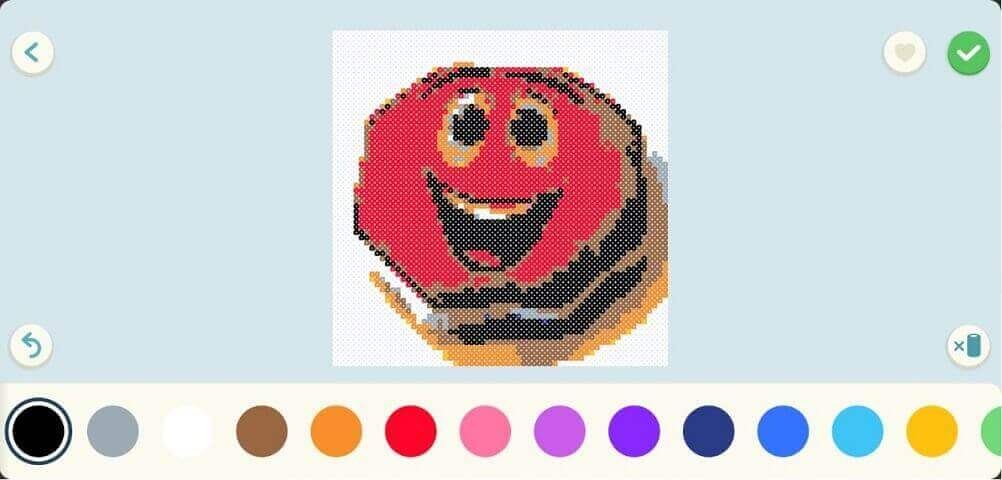
如果您收到以下信息,您可能需要删除保存在”我的东西”中的图片(在当前的个人资料中)。
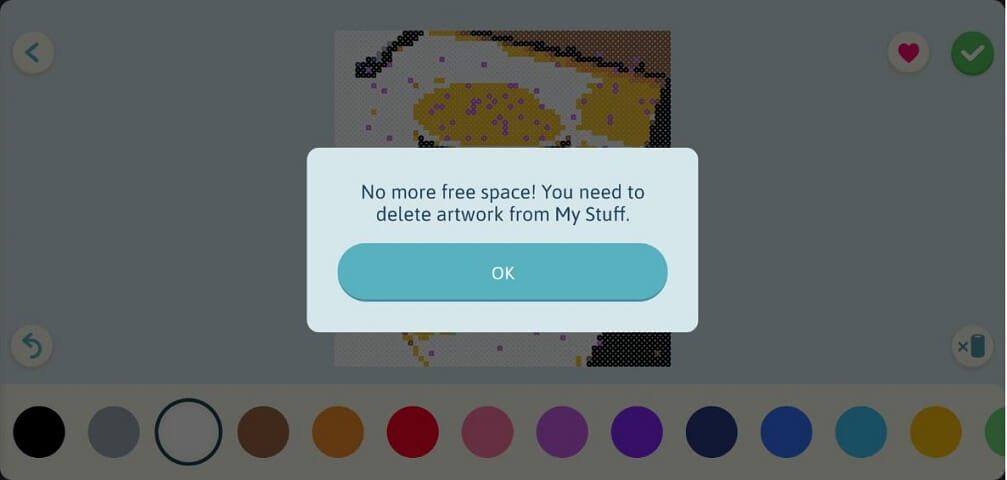
删除图片的方法很简单。
1. 进入”我的东西”部分,点击编辑按钮。
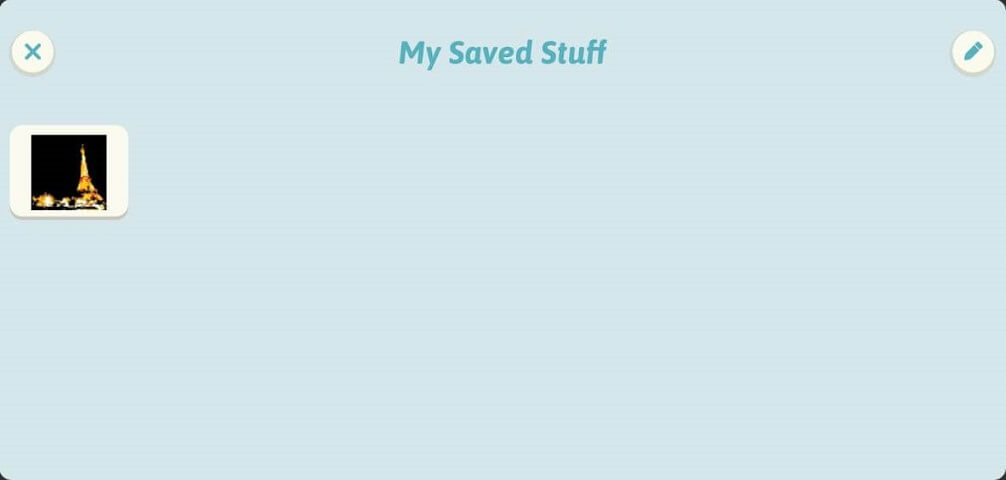
2. 标记您想删除的图片,然后点击垃圾桶图标。
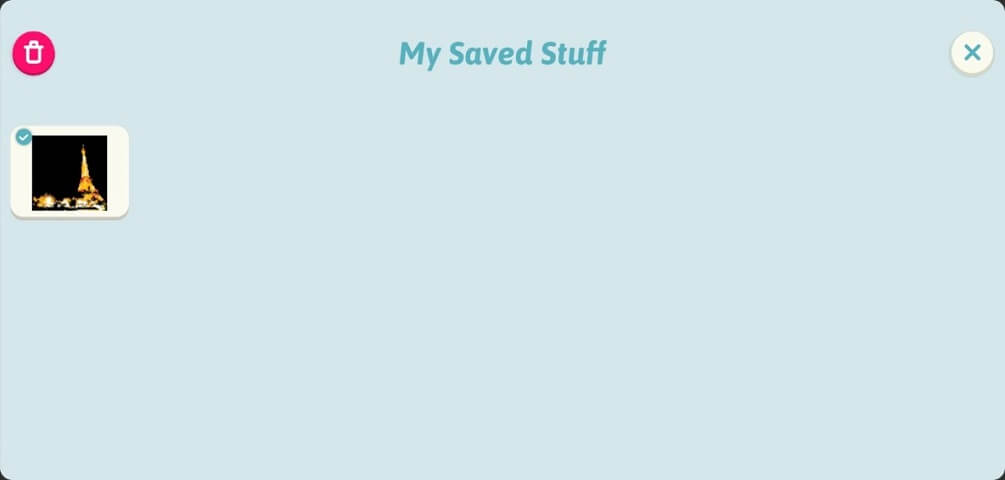
我的SD卡不工作了。我应该怎么做?
1. SD可能没有正确插入。确保卡的平坦面朝上。轻轻扭动它,确保它完全插入。

2. SD卡的插入可能没有被smART Pixelator™检测到。您可以尝试按下投影仪上的两个白色箭头按钮,以触发SD卡检测。您应该先按下右边的箭头按钮,保持按下,然后按住左边的按钮至少2秒钟,然后释放这两个按钮。


3. 每张SD卡只适用于一个smART Pixelator™。一旦它被编入一个smART Pixelator™,您就不能把它移到另一个。如果您有一个以上的smART Pixelator™,请确保您在正确的设备中使用SD卡。如果您看到下面的”Err”信息,这意味着SD卡可能已经被编程到另一个smART Pixelator™。
如有任何其他问题,请联系我们!
我无法通过蓝牙连接应用程序
为了找到并连接到smART Pixelator™,该应用程序需要您的移动设备/垫启用蓝牙。如果您的设备无法连接到smART Pixelator™,请遵循以下故障排除步骤。请注意,iOS和Android的步骤是不同的。
请确保:
- 您的smART Pixelator™已打开。
- 您的移动设备/垫上的蓝牙已启用。
注意:无需在设备蓝牙设置菜单中将设备与smART Pixelator™配对和/或连接;应用程序会自动定位smART Pixelator™。 - 目前没有其他设备与smART Pixelator™连接(只能同时连接一台设备)。
安卓系统故障排除
启用定位服务
如果应用程序无法定位smART Pixelator™,请确保移动设备上已启用定位服务。这可以从您的移动设备设置菜单中完成,并且可能会因供应商和安卓版本而发生变化。该应用程序将自动检测位置服务是否已启用或禁用。如果位置服务被禁用,应用程序将显示一条信息,提示您启用位置服务。
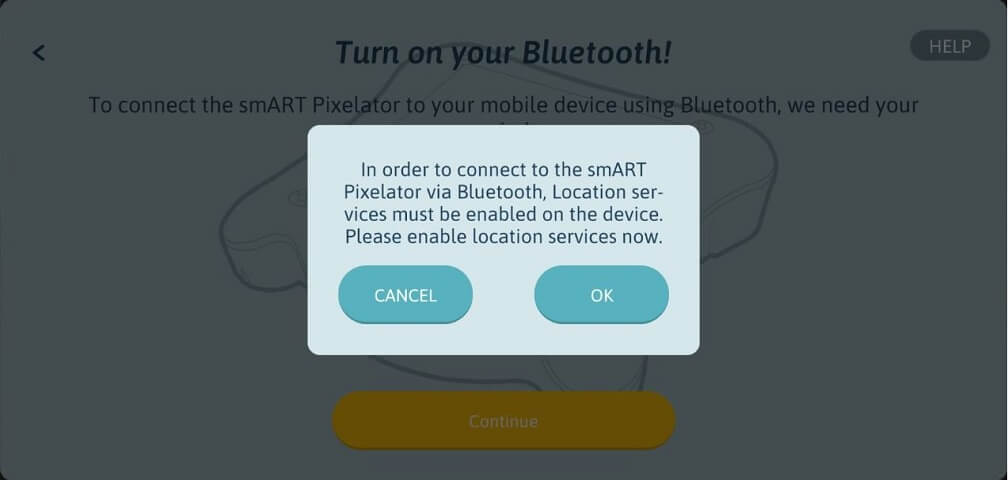
点击”确定“按钮,该应用程序将把您转到安卓的位置服务设置,您可以启用它。请注意,在某些移动设备上,App无法将您重定向到设备的位置服务设置,您需要通过Android设置手动启用位置服务。
通过安卓蓝牙设置菜单,确认smART Pixelator™没有与您的设备配对。
您不应该通过安卓蓝牙设置菜单将smART Pixelator™与您的设备配对/连接。这将使smART Pixelator™应用程序无法找到smART Pixelator。要验证smART Pixelator™是否在您的安卓蓝牙设置菜单中配对。
1. 打开您的移动设备蓝牙设置菜单。
2. 确认smART Pixelator™没有出现在配对设备的列表中。
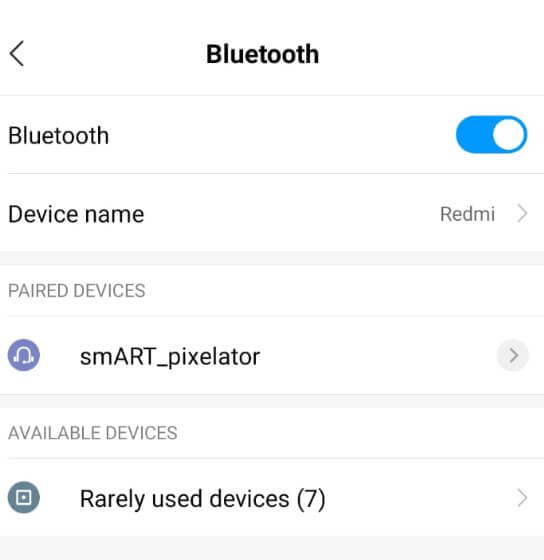
3. 如果smART Pixelator™(命名为:smART_pixelator)出现在配对设备的列表中,请确保取消配对。
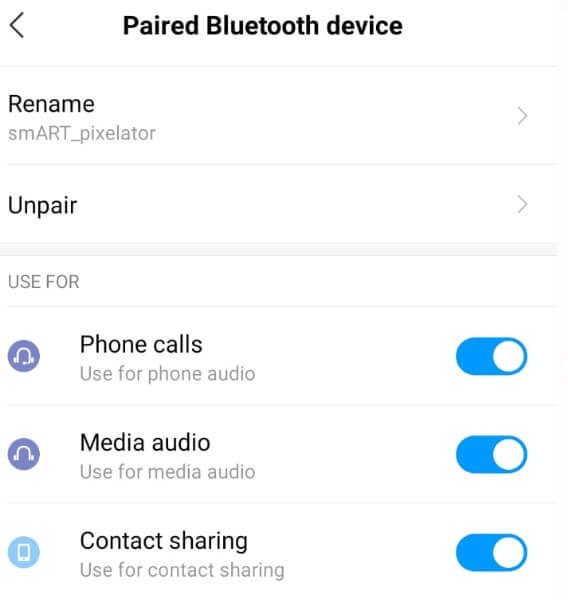
首次使用该应用程序
为了启用应用程序内的蓝牙连接,安卓系统要求。
- 位置服务将被启用。
- 该应用程序将可以访问位置服务数据。
这意味着用户需要确保位置服务已启用,并为应用程序提供访问位置数据的权限。这是一个一次性的步骤;一旦提供了许可,应用程序将不会再要求它。运行安卓6.0及以上系统的设备需要这样做,但在安卓5.0系统的设备上也可能需要,这取决于您的设备供应商和型号。
1. 在您的设备上打开smART Pixelator™应用程序。
2. 点击欢迎屏幕上的I have a smART Pixelator按钮。
3. 点击蓝牙屏幕上的”继续“按钮
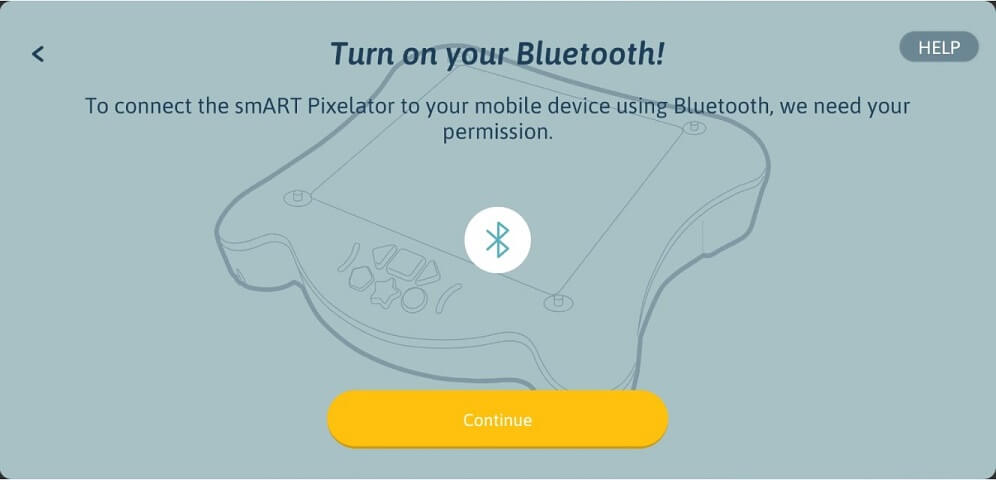
4. 应用程序将自动检测位置服务是否已启用。如果位置服务被禁用,将显示以下信息,提示用户启用位置服务。
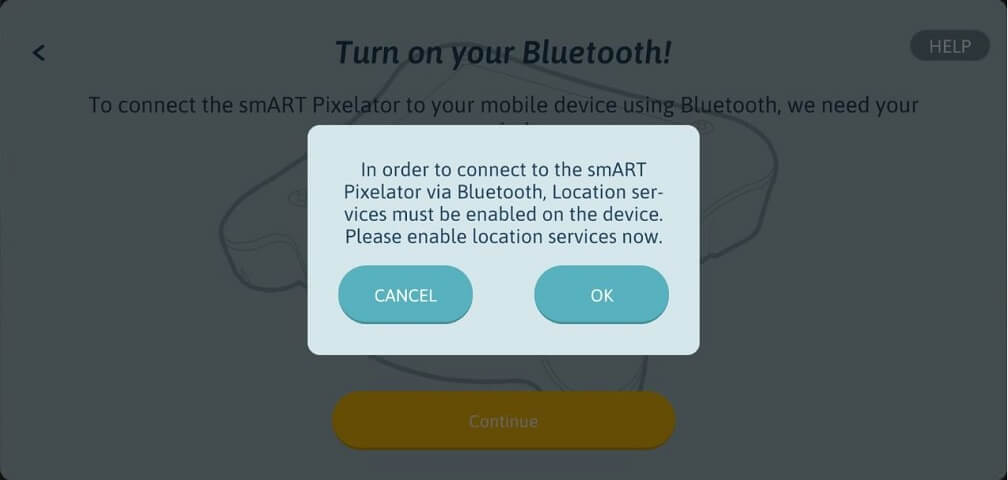
点击”确定“按钮,应用程序将重定向您到安卓位置服务设置,您可以启用它。
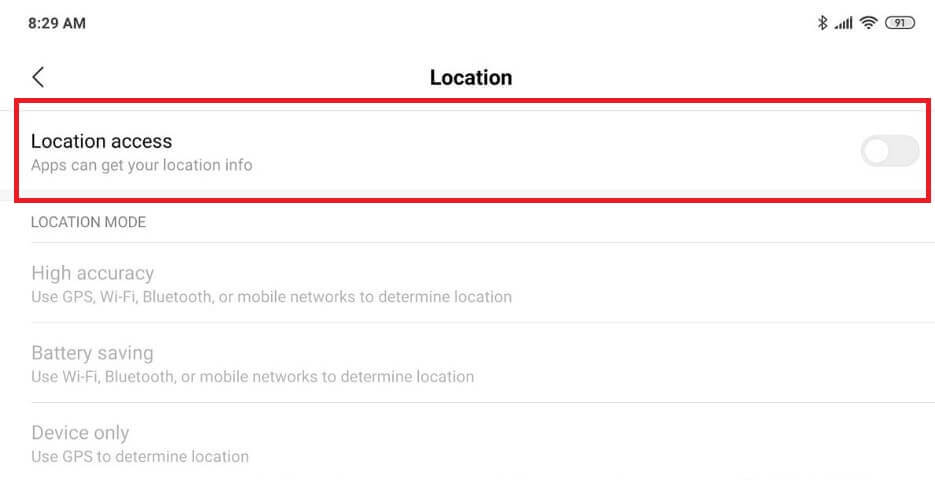
请注意,在某些移动设备上,该应用程序将无法自动将您重定向到设备的安卓位置服务设置,您将需要在安卓设置中手动启用位置服务。
5. 如果之前没有授予该应用程序对位置服务的访问权,将出现以下关于需要批准该应用程序访问位置服务的解释信息。点击”确定“按钮继续。
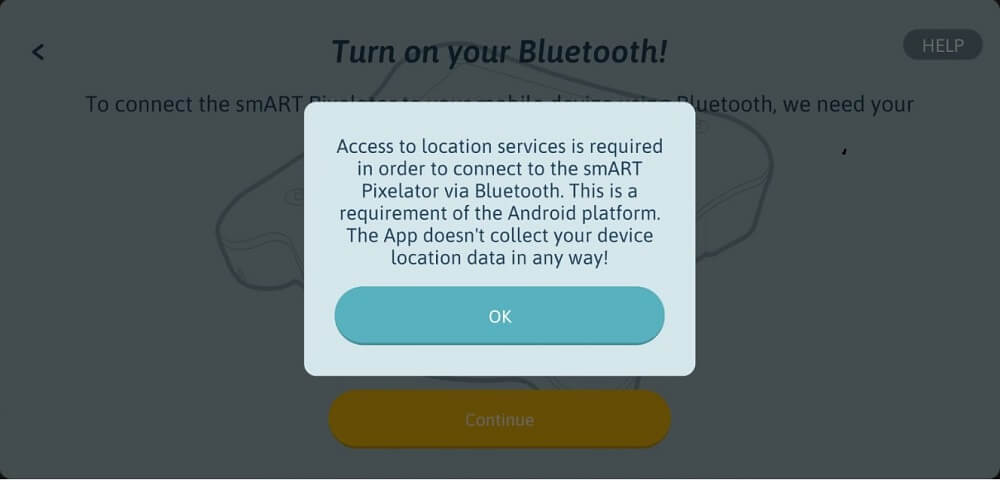
6. 将会出现允许访问设备位置的安卓系统对话框。点击同意,授权访问该应用程序。 注意:该信息是安卓平台提供的系统信息,根据您的设备供应商和型号,可能会有一点不同。
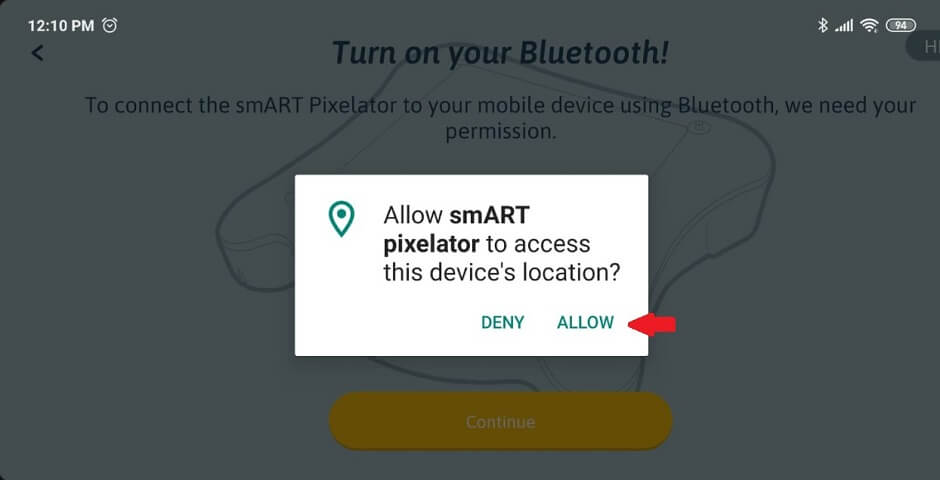
7. 蓝牙扫描将开始检测您的smART Pixelator™。
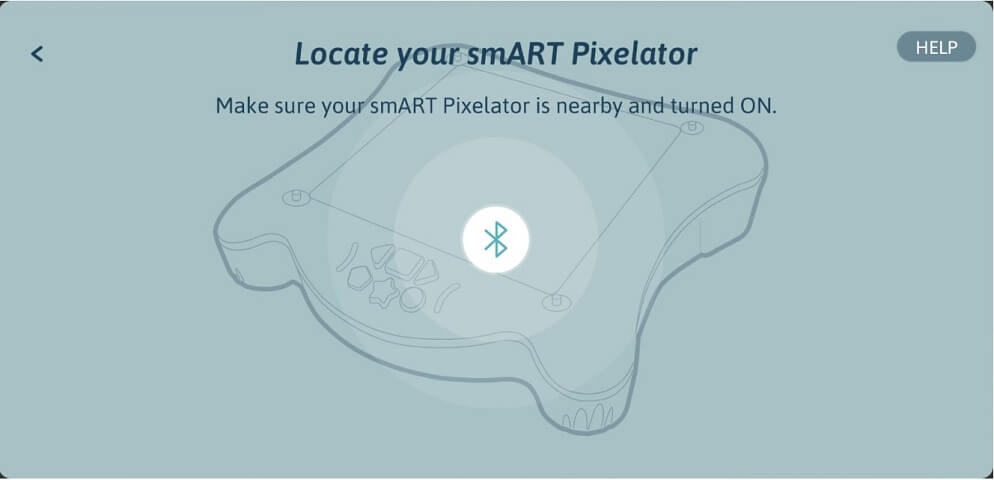
当被要求允许访问设备位置时,我不小心点击了否认按钮。我应该怎么做?
1. 进入蓝牙屏幕,点击继续按钮。
2. 在解释信息对话框中点击”确定“按钮。
3. 当安卓系统对话框提示允许访问设备位置时,点击同意。
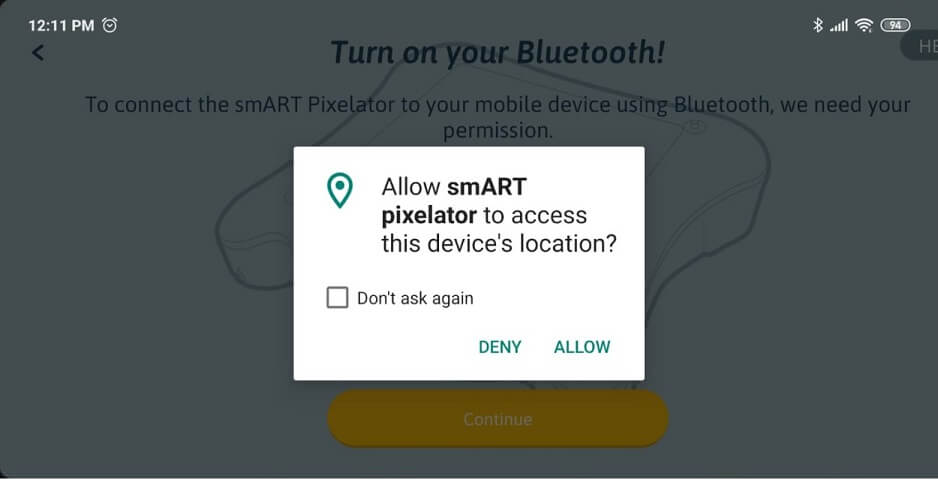
当被要求允许访问设备位置时,我不小心点击了否认按钮(同时选择”不要再问”)。我应该怎么做?
如果您拒绝App访问您的设备位置并选择了”不要再问”,安卓系统将不会再次提示您允许访问。相反,您需要为smART Pixelator™应用程序手动启用位置访问权限。 注意:根据您的设备供应商和型号,实际屏幕和步骤可能有些不同。
1. 进入蓝牙屏幕,点击继续按钮。
2. 将出现以下对话信息。点击授予按钮,打开smART Pixelator™应用程序的安卓设置属性。
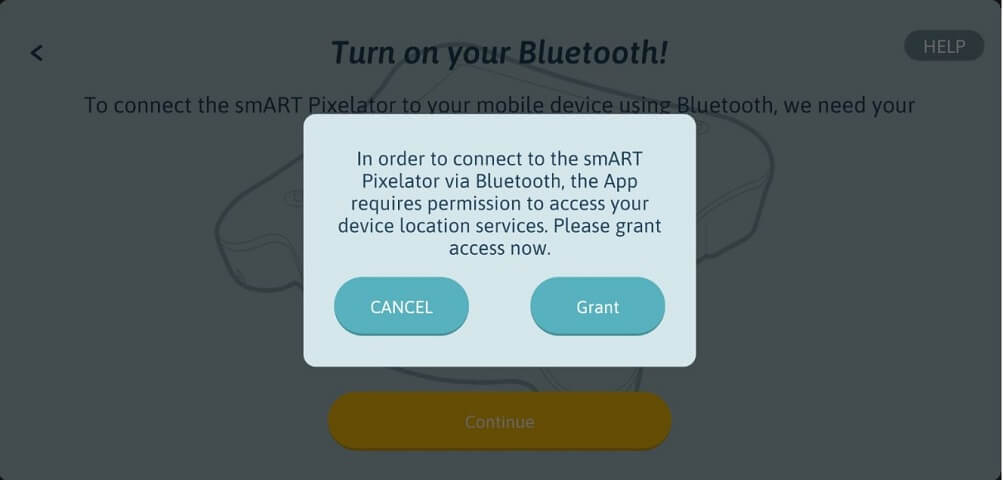
3. 在打开的smART Pixelator™应用程序的安卓设置属性屏幕中,找到应用程序许可设置并点击它(根据您的设备供应商和型号,实际屏幕看起来可能有点不同)。
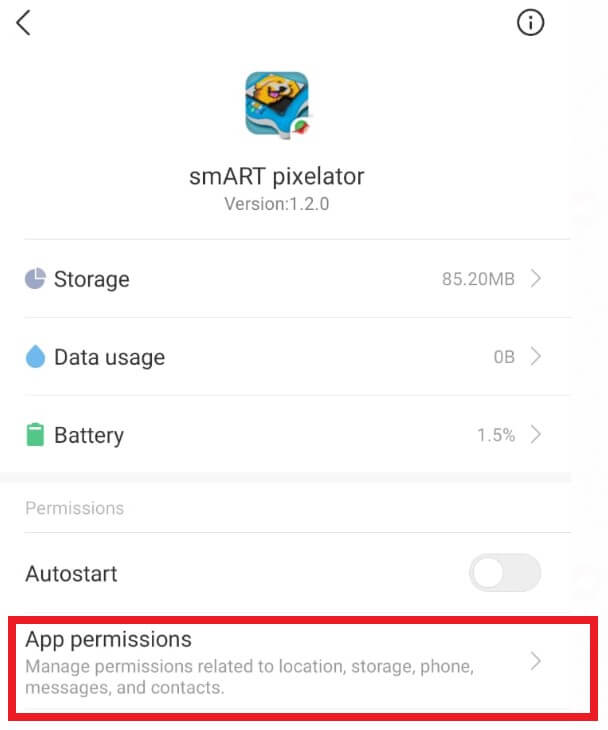
4. 点击”位置”开关,允许smART Pixelator™应用程序访问您的设备位置。之后,点击两次后退按钮,返回App。
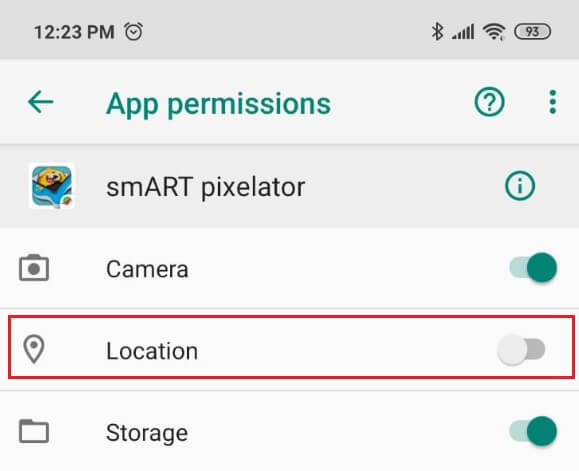
iOS故障排除
要启用应用内的蓝牙连接,iOS系统要求:
- 蓝牙将被启用。
- 应用程序将有使用蓝牙的权限。
这意味着用户需要确保蓝牙已启用,并为App提供使用蓝牙的权限。这是一个一次性的步骤;一旦提供了许可,App将不会再要求它。运行iOS 13及以上版本的设备需要蓝牙访问权限(见此链接)。
升级到iOS 13及以上版本的设备需要将smART Pixelator™应用程序更新到1.0.7(或以上)版本,以使该应用程序符合操作系统的要求。运行旧版本的smART Pixelator™应用程序将导致应用程序退出。
首次使用该应用程序
1. 如果您的设备蓝牙已打开,smART Pixelator™应用程序将自动开始扫描smART Pixelator™。
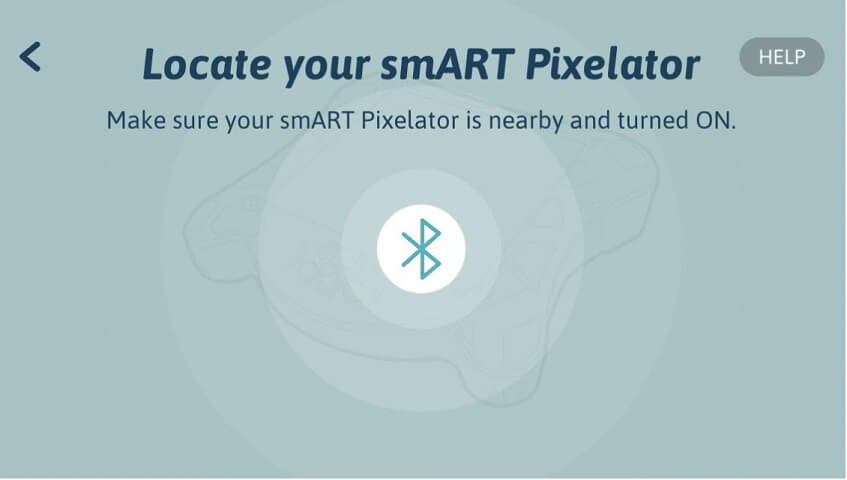
2. 如果您的设备在设置中关闭了蓝牙,将显示以下系统对话框。点击”设置“按钮,进入iOS设置屏幕。
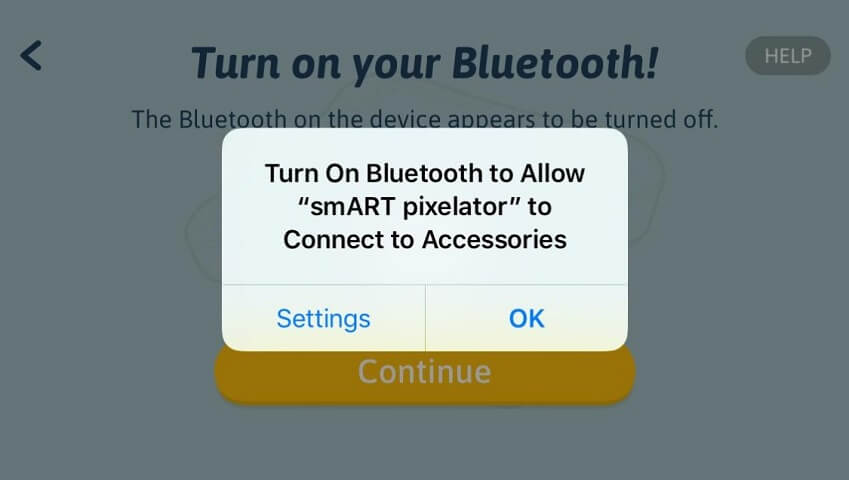
在设置屏幕中,打开蓝牙。
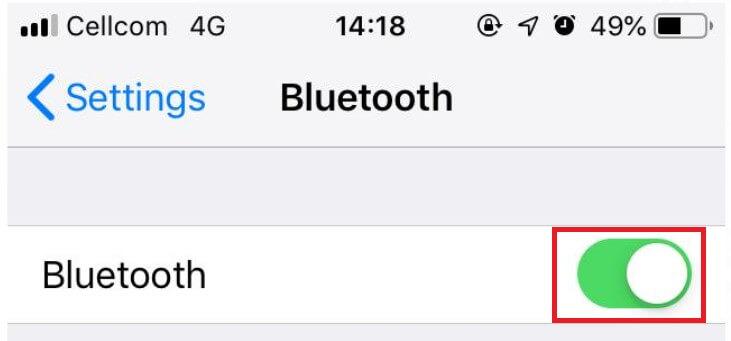
3. 如果您在应用程序中到达蓝牙屏幕,点击继续按钮没有任何作用,这可能是您的设备蓝牙在设置中打开了,但在控制中心被禁用。
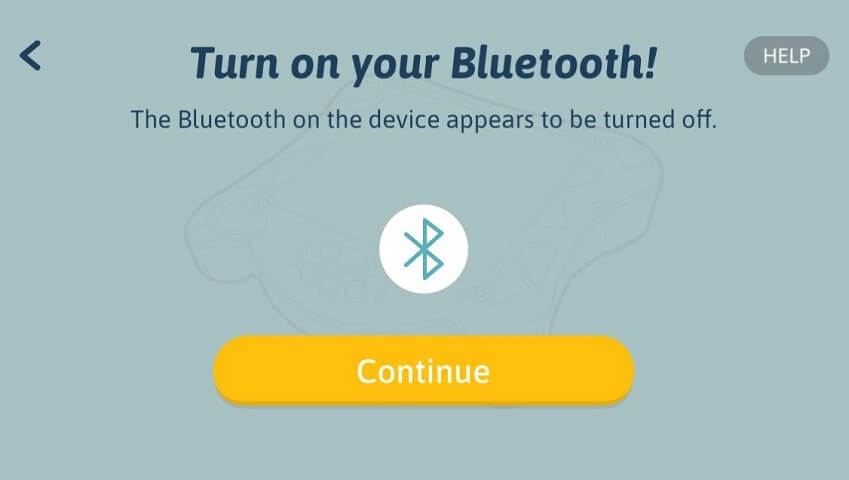
从屏幕底部向上滑动,启动控制中心。确保蓝牙被启用。
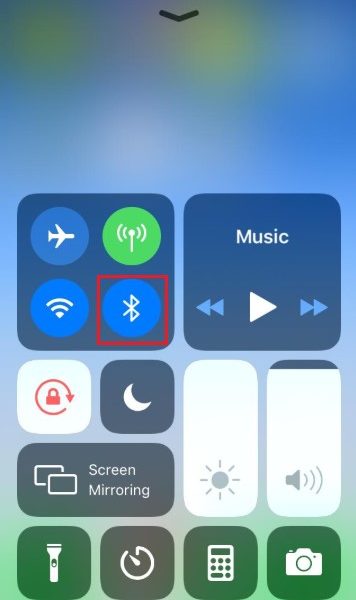
对于运行iOS13版本及以上的设备
会出现一个系统对话信息,要求允许应用程序的蓝牙使用。点击确定,授权应用程序的蓝牙使用。
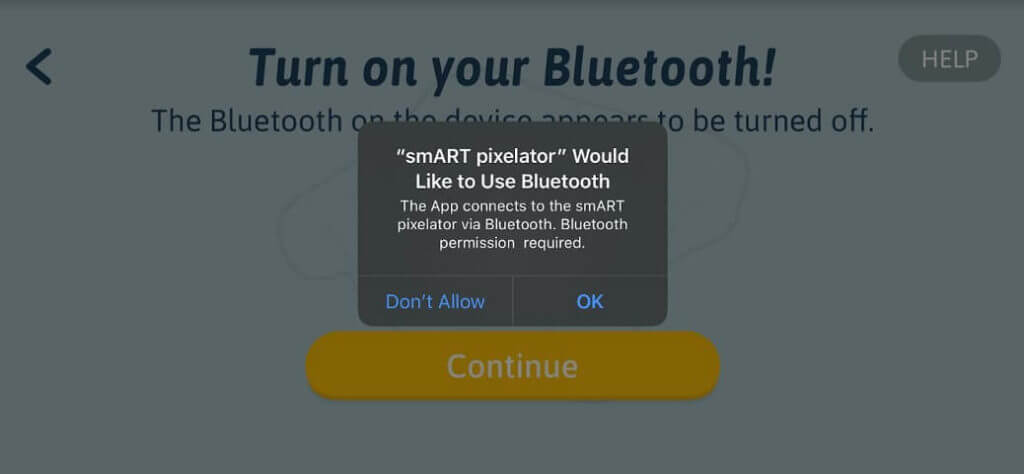
当要求允许应用使用蓝牙时,我不小心点击了”不允许 “按钮。我应该怎么做?
如果您拒绝了应用程序的蓝牙使用,iOS系统将不会再次提示您允许使用。相反,您需要为smART Pixelator™应用程序手动启用蓝牙权限。
1. 进入蓝牙屏幕,点击继续按钮。
2. 将出现下面的对话信息。点击授予按钮,打开smART sketcher®应用程序的安卓设置属性。
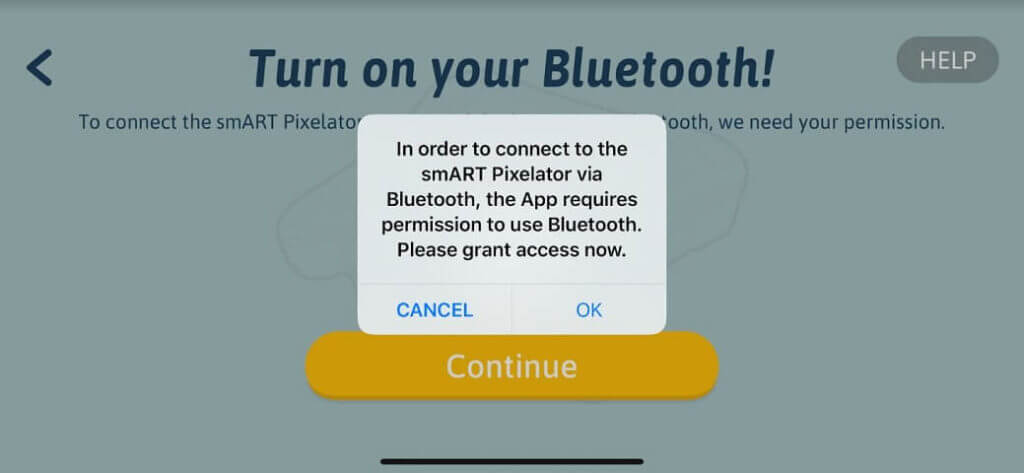
3. 在打开的smART Pixelator™应用程序的设置屏幕中,点击蓝牙切换键,允许smART Pixelator™应用程序使用蓝牙。之后,点击后退按钮,返回到应用程序。
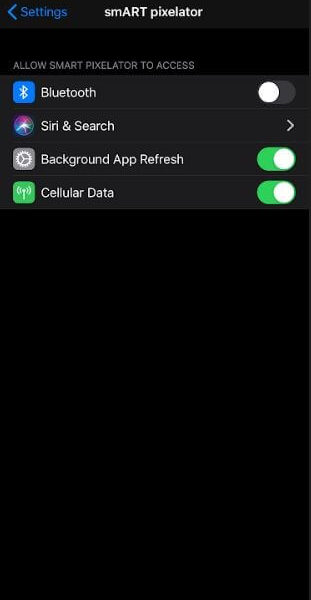
如何创建一个Flycatcher账户?
Flycatcher账户的创建是一次性的设置。Flycatcher是smART Pixelator™的公司名称。一旦创建了账户,App会记住账户的详情信息。您的Flycatcher账户就可以用于该公司今后的所有产品。如果您已经有一个Flycatcher账户,请按照本链接中的步骤操作。
1. 将smART Pixelator™应用程序下载到您的移动设备。它可在苹果商店、Google Play和亚马逊应用商店中找到。
2. 打开应用程序,在欢迎屏幕上点击”我有一个smART Pixelator“按钮。
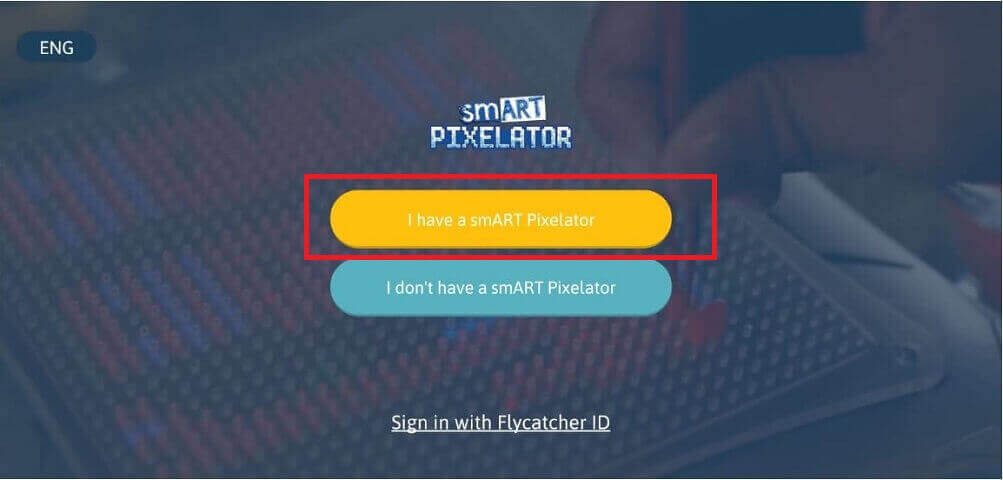
3. 按照组装步骤,为首次使用smART Pixelator做好准备,如果不需要,可点击SKIP按钮,跳过组装说明。
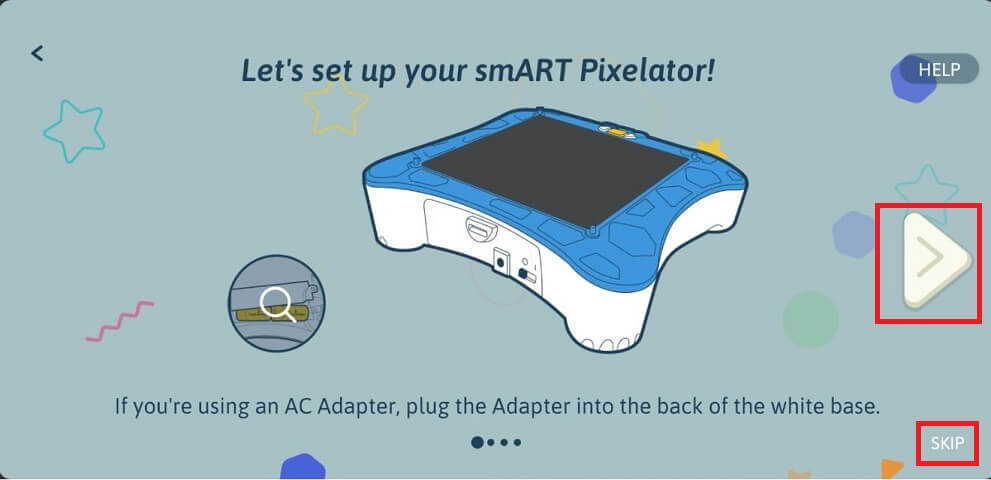
4. 应用程序将搜索smART Pixelator™。请确保您的smART Pixelator就在附近并已开启。
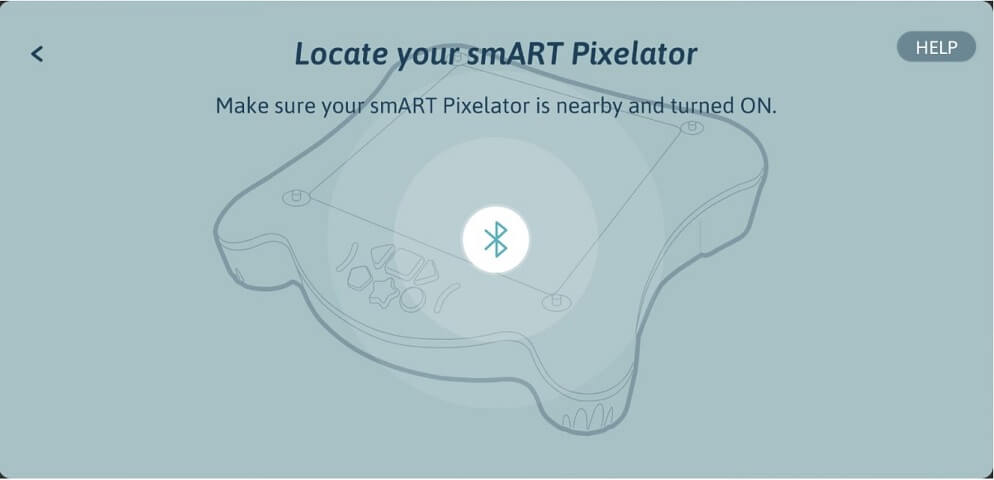
5. 在”账户创建”屏幕上,输入您的名字和姓氏、您的电子邮箱,并选择一个密码(最少5个字符的长度)。点击”下一步 “继续。
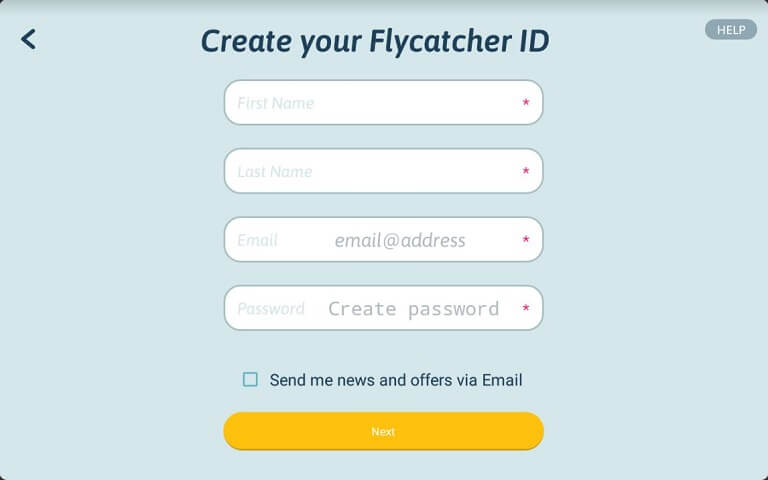
6. 在”家长同意”对话框中,回答数学挑战,以验证您对创建账户的同意。
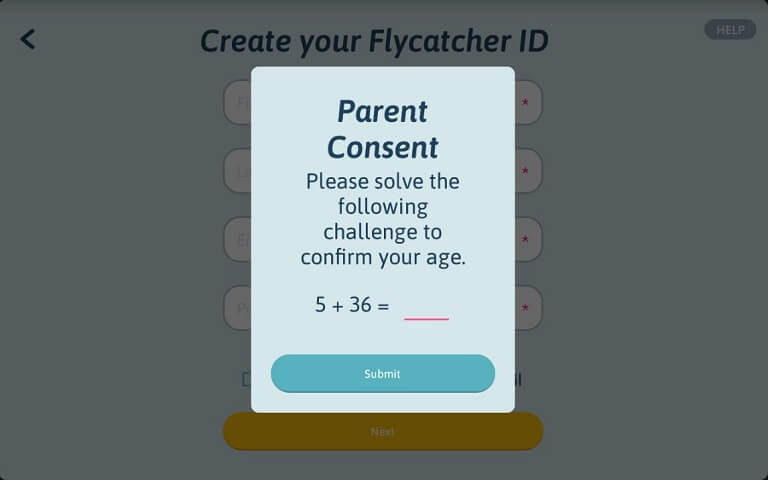
7. 应用程序将验证我们的服务器上是否有已经与所提供的电子邮件相关联的Flycatcher账户。如果没有找到相同电子邮件的账户,将提示您填写个人资料细节(见第8步)。如果发现有相同电子邮件的账户,您将看到以下信息:
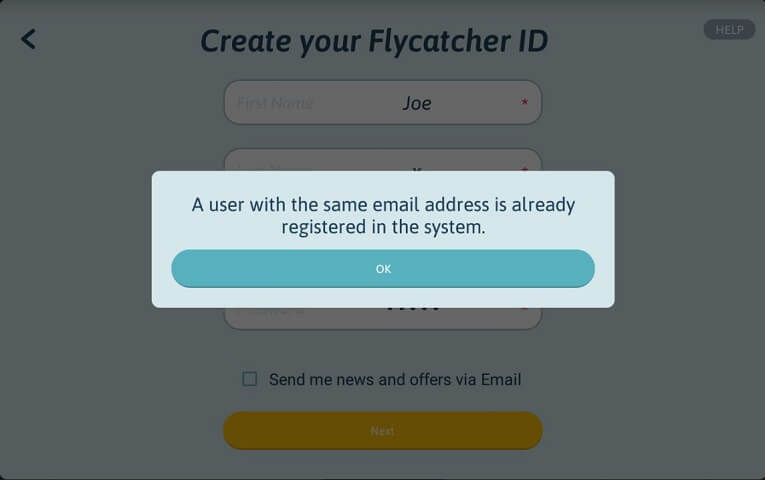
8. 在接下来的三个屏幕中,填写将使用该应用程序的人的详情信息–其中包括昵称、性别和出生年份。从列表中选择一个头像和兴趣。点击”创建个人资料“按钮。
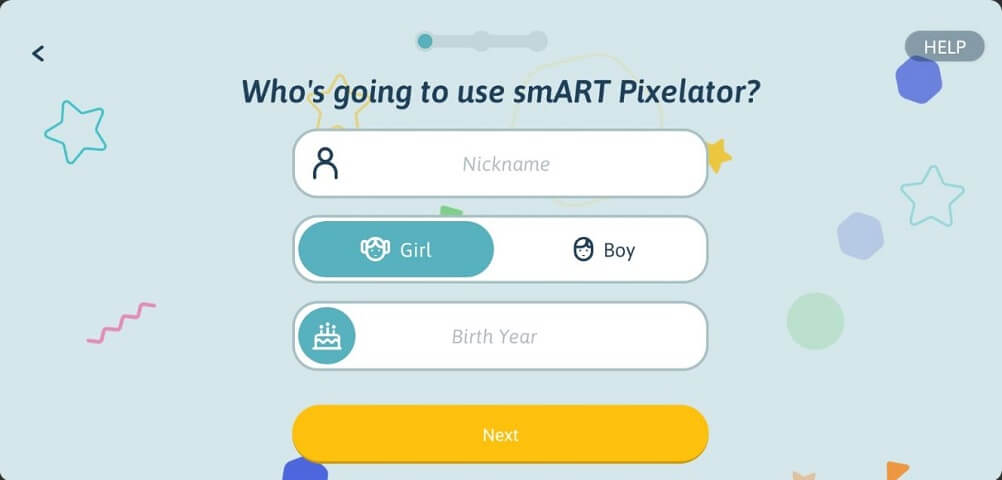
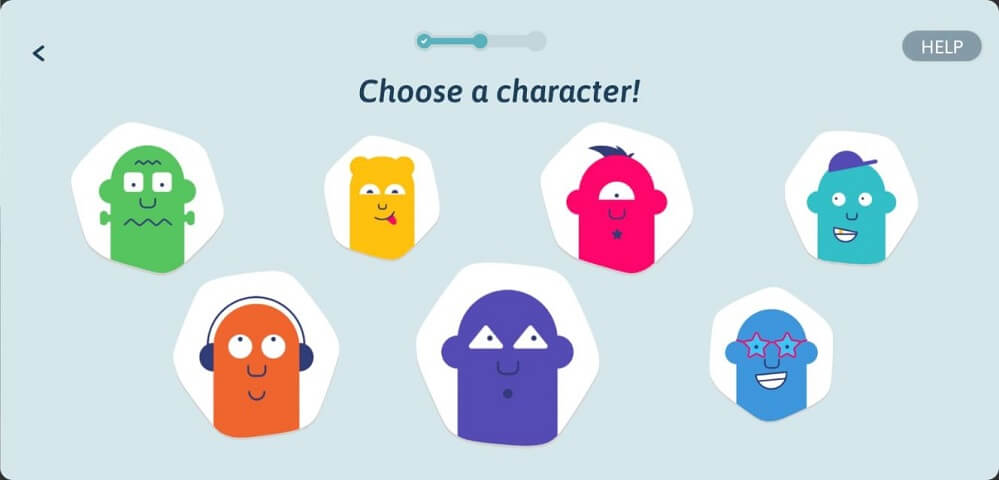
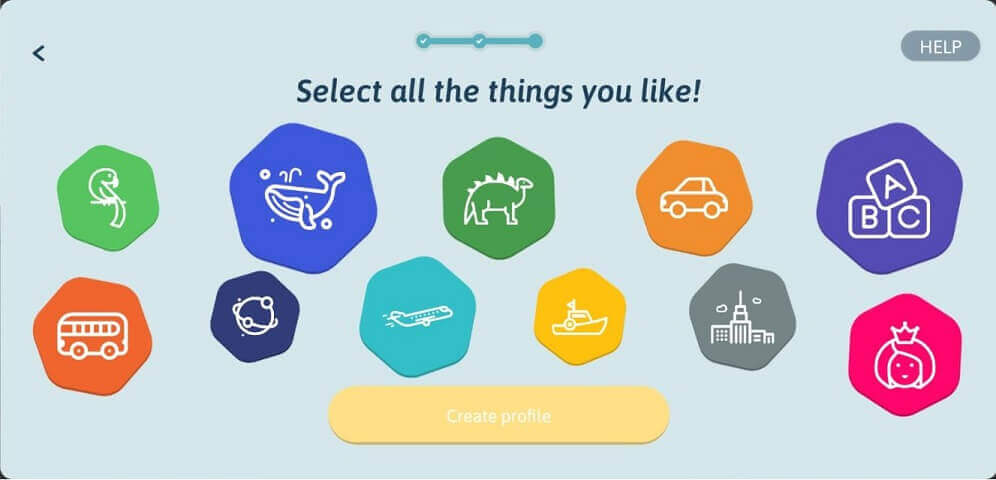
9. 就这样了! 您的账户已经准备好了。点击”开始吧!“按钮,继续进入应用程序主屏幕。
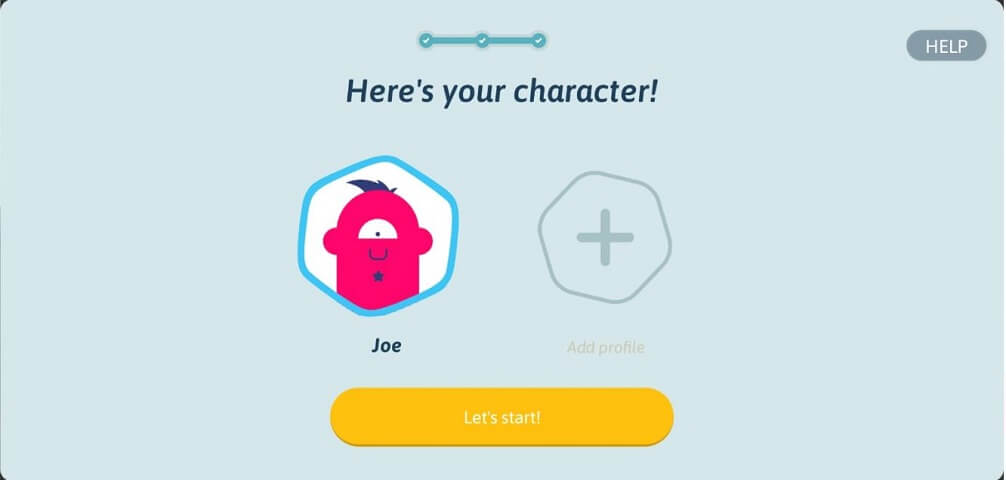
下次打开App时,点击”我有一个smART Pixelator“按钮–App会自动使用您创建的账户进行登录。
我如何登录smART Pixelator™ App?
如果您已经有一个Flycatcher账户,您可以用它登录App。
如果您之前在App中创建了一个Flycatcher账户,或者您在使用我们的其他产品(例如smART sketcher®投影仪)时已经拥有一个Flycatcher账户,您可以使用这个账户。
1. 打开smART Pixelator™应用程序。
2. 点击欢迎界面底部的”用Flycatcher ID登录”链接。
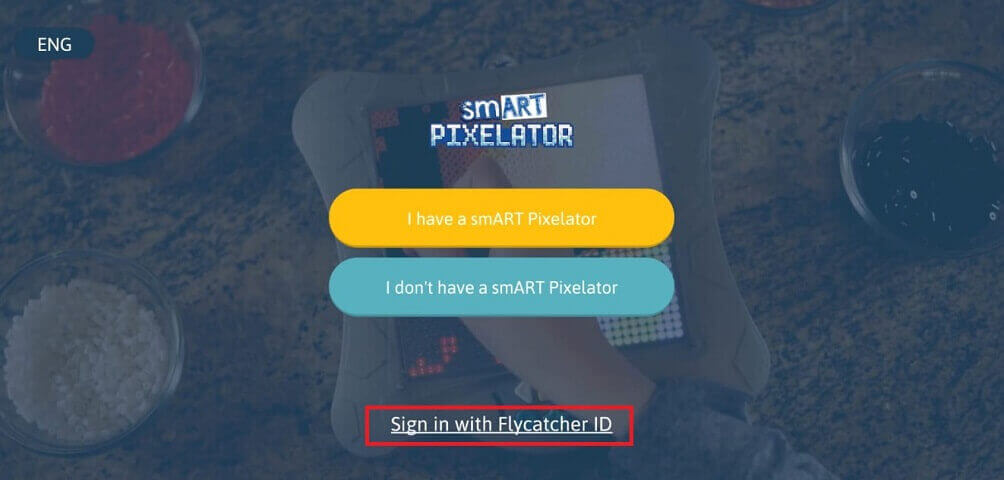
3. 该应用程序将搜索smART Pixelator™。确保您的smART Pixelator™就在附近并已开启。
4. 在”登录您的账户“屏幕上,填写您的Flycatcher账户的电子邮箱和密码。
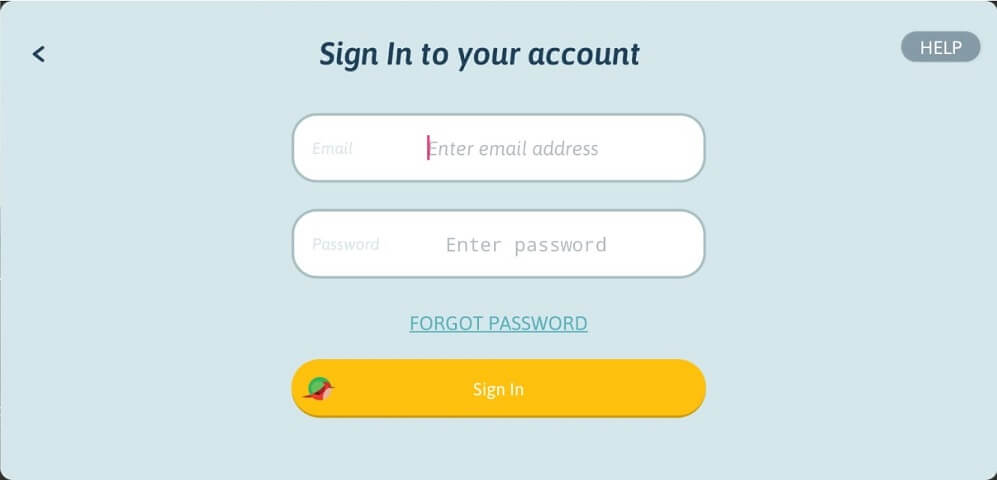
点击”登录“按钮。
5. 嗒嗒! 您现在已经用您的Flycatcher账户ID登录到应用程序了。
我忘记了我的账户密码。我应该怎么做?
如果您忘记了您的账户密码,您可以在应用程序中启动密码恢复。密码恢复过程包括3个步骤:
- 输入您注册时使用的电子邮箱,启动密码恢复程序。
- 您将收到一封带有恢复代码的电子邮件,您需要在应用程序中输入该代码。注意:恢复代码的有效期为30分钟,之后将过期。
- 一旦恢复代码被应用程序验证成功,将提示您为您的账户输入一个新的密码。
请记住,您的Flycatcher账户可用于您拥有的所有Flycatcher产品;因此,如果您在smART Pixelator™应用程序中更改了密码,这也将影响您在smART sketcher Projector®应用程序中的账户密码。
若要恢复密码:
1. 打开smART Pixelator™应用程序。
2. 点击欢迎界面底部的用Flycatcher ID登录或用另一个Flycatcher ID登录链接。
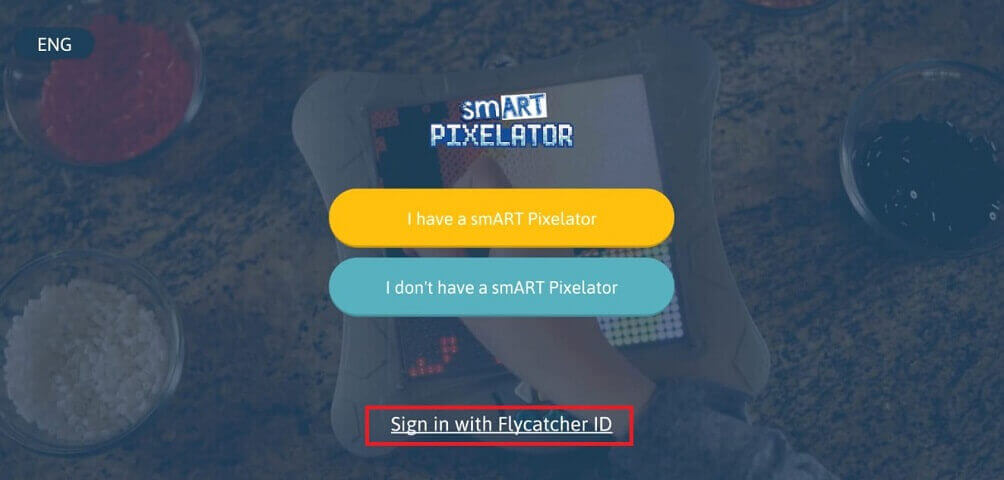
3. 在登录到您的账户屏幕上,点击忘记密码链接。
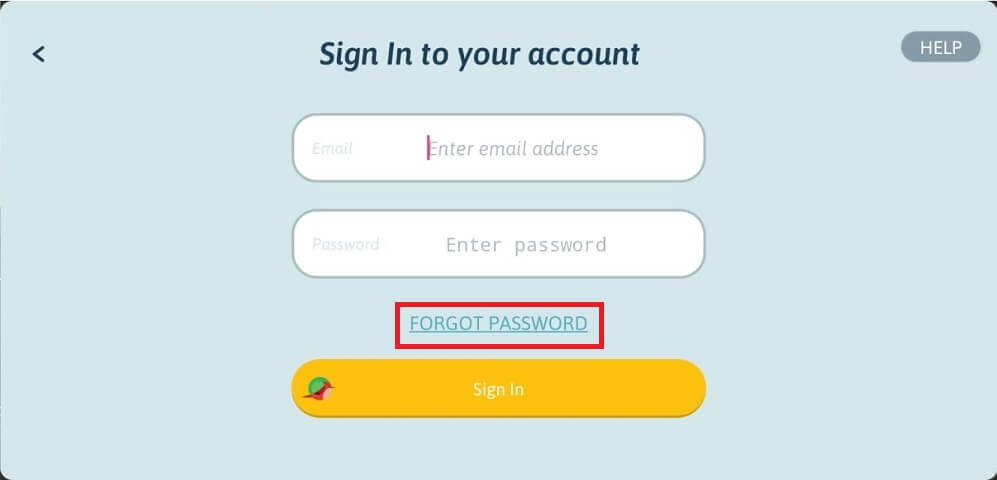
4. 输入您注册账户时使用的电子邮箱。点击”给我发送验证邮件“按钮,我们将向您发送一封带有验证码的邮件。
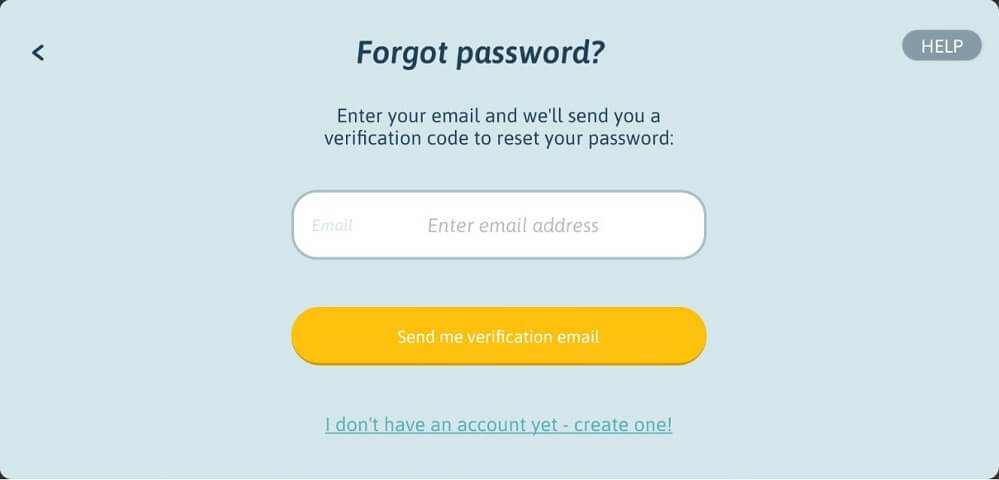
5. 在代码栏中输入您收到的电子邮件的验证码,然后点击验证我的账户按钮。如果输入的是有效的验证码,您将被要求选择一个新的密码。如果您没有收到带有验证码的电子邮件(确认它不在您的电子邮件垃圾文件夹中),请点击重新发送验证码链接,我们将再次重新发送验证码。
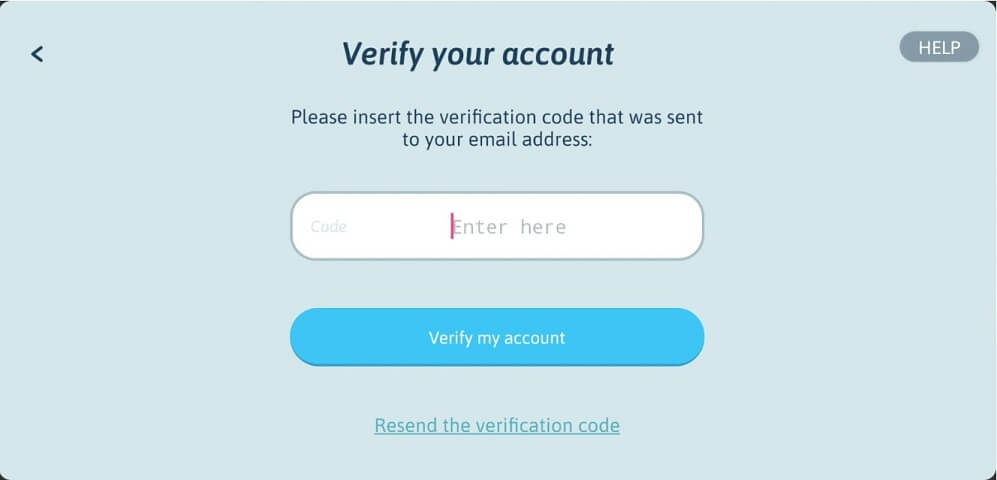
6. 在密码栏中输入您的新密码。点击重置密码按钮,完成密码恢复过程。
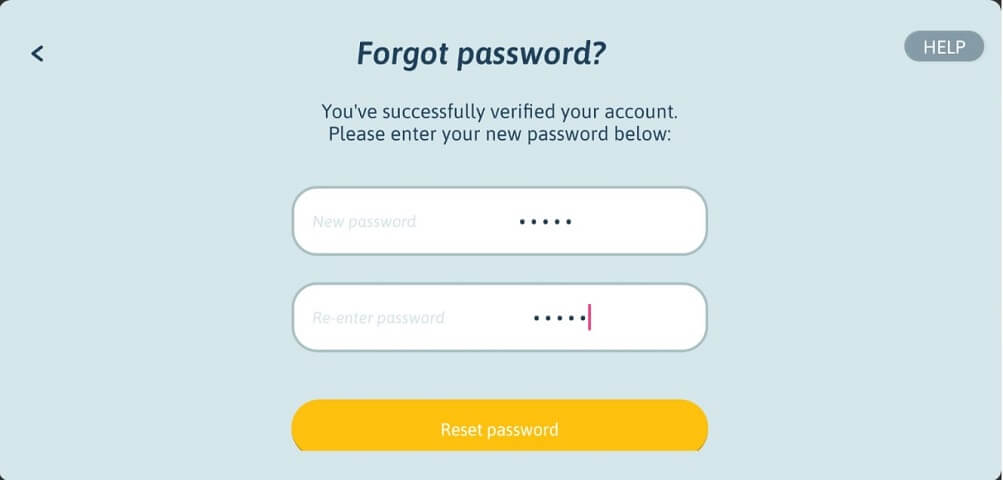
7.一旦密码恢复过程成功完成,点击”确定“按钮,重定向到登录页面。输入您的账户电子邮箱和新密码,即可登录您的账户。
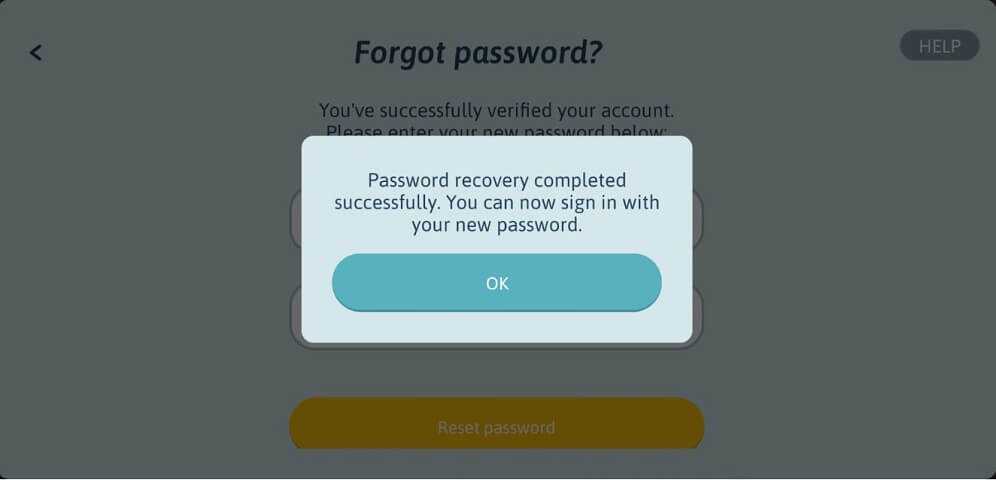
如何更改我的账户密码?
您可以在应用程序内更改您的账户密码。作为一项安全措施,您需要在创建新密码之前输入您当前的密码。
请注意,您正在更改您的Flycatcher账户密码。如果您有其他的Flycatcher应用程序,账户密码的更改也将适用于这些应用程序。
1. 打开应用程序,点击欢迎屏幕上的”我有一个smART Pixelator“按钮。
2. 应用程序将搜索smART Pixelator™。确保您的smART Pixelator™就在附近并已开启。
3. 在主屏幕上,找到屏幕左上角的”设置”齿轮图标。将该图标向右拖动以进入设置屏幕。
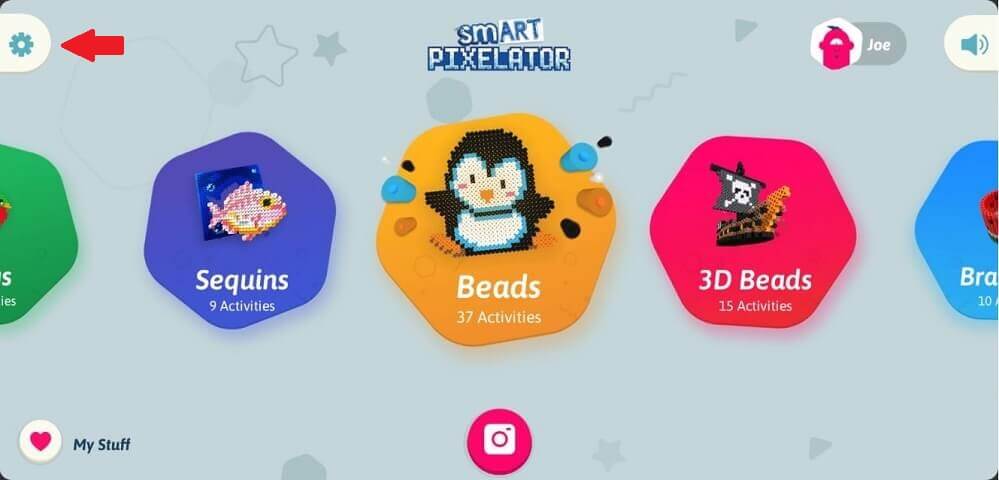
4. 向下滚动到”账户”部分,点击”更改密码“。
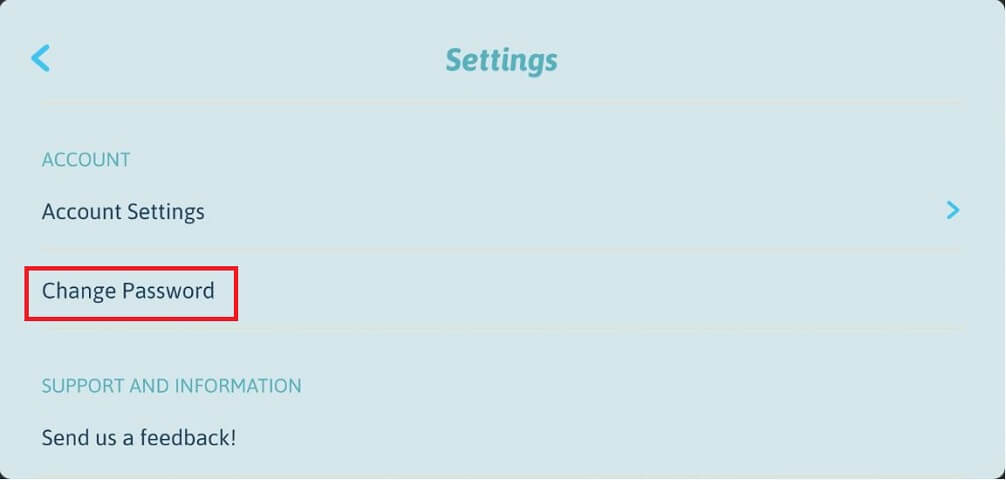
5. 在”更改密码”对话框中,请输入您的当前密码和您想创建的新密码(您将被要求输入两次新密码,以防止任何打字错误)。点击”保存“按钮,完成更改。
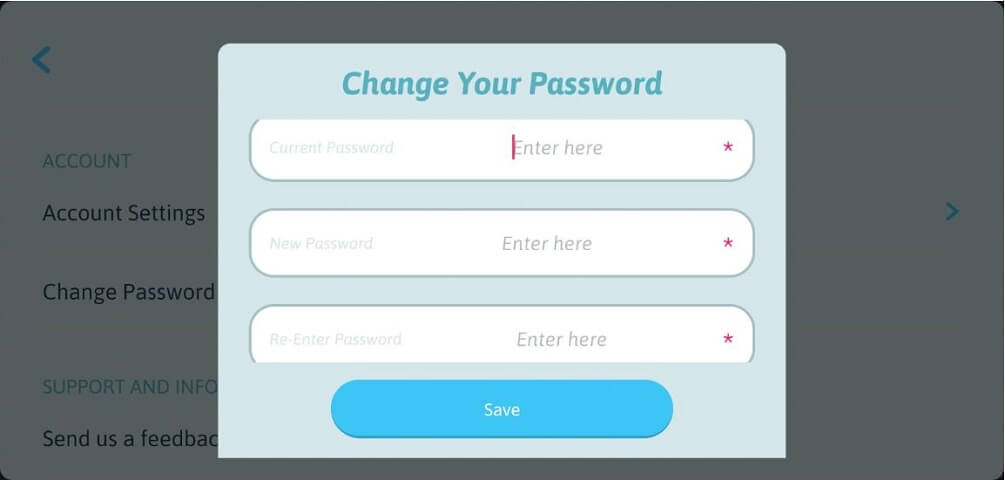
6. 您的新密码现在已经在我们的系统中更新。
我不能创建一个账户
为了创建一个账户,您的设备必须连接到互联网(通过Wi-Fi或蜂窝网络)。因此,在您开始创建账户的过程之前,请确认您有一个活跃的互联网连接。
如果您收到以下信息:”一个具有相同电子邮箱的用户已经在系统中注册。“,这意味着一个具有相同电子邮箱的账户已经在我们的系统中注册。由于Flycatcher账户是与多个Flycatcher产品共享的,因此有可能您已经在我们的其他应用程序(例如smART sketcher投影仪应用程序)中创建了一个Flycatcher账户。在这种情况下,不需要创建另一个账户;您可以用您的Flycatcher账户凭证登录smART sketcher投影仪应用程序。更多详情请见此链接。
如果您忘记了您的Flycatcher账户凭证,请使用此链接了解如何启动密码恢复。
smART Pixelator™账户和Flycatcher账户之间有什么区别?
您的smART Pixelator™ 账户实际上是一个Flycatcher账户。Flycatcher是smART Pixelator ™的公司名称。随着 Flycatcher 发布更多产品,您的账户将适用于所有产品。
我可以在多个设备上使用我的 Flycatcher 账户吗?
当然可以。如果您已经有一个Flycatcher账户,您可以用它在多个设备上登录App。
1. 打开smART Pixelator™应用程序。
2. 点击欢迎界面底部的”用Flycatcher ID登录”链接。
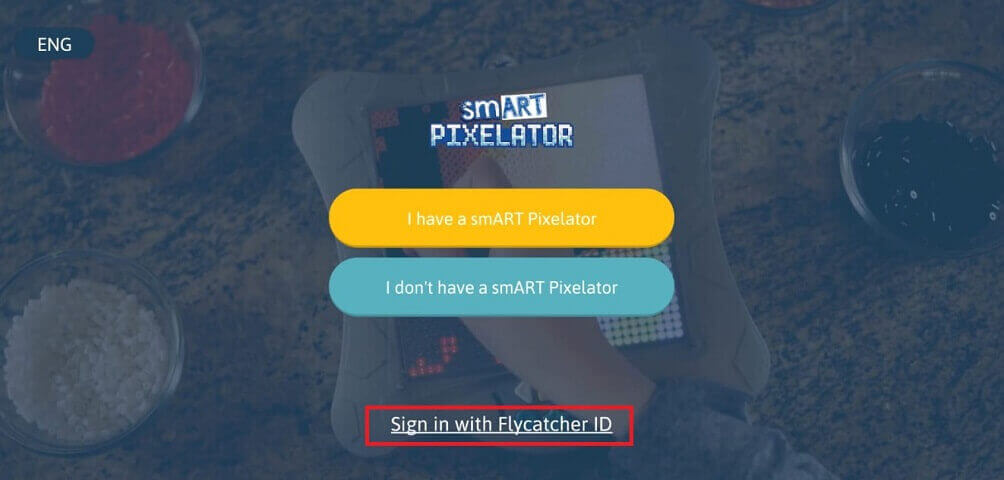
3. 该应用程序将搜索smART Pixelator™。确保您的smART Pixelator™就在附近并已开启。
4. 在”登录您的账户“屏幕上,填写您的Flycatcher账户的电子邮箱和密码。
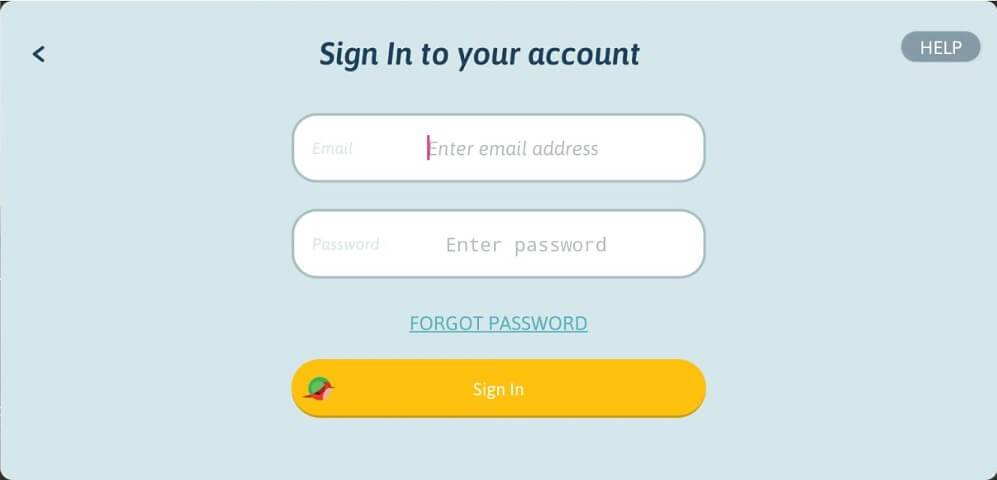
点击”登录“按钮。
5. 嗒嗒! 您现在已经用您的Flycatcher账户ID登录到App。
我如何删除我的账户?
您可以在应用程序中删除您的账户。请注意,App使用的是您的Flycatcher账户,该账户也会同步到您可能拥有的任何其他Flycatcher产品。一旦您删除了您的Flycatcher账户,您的smART Pixelator™ App和任何其他Flycatcher产品App(如smART sketcher Projector®)将停止工作。
要删除您的Flycatcher账户。
1. 打开应用程序,点击欢迎屏幕上的”我有一个smART Pixelator“按钮。
2. 应用程序将搜索smART Pixelator™。确保您的smART Pixelator™就在附近并已开启。
3. 在主屏幕上,找到屏幕左上角的”设置”齿轮图标。将该图标向右拖动以进入设置屏幕。
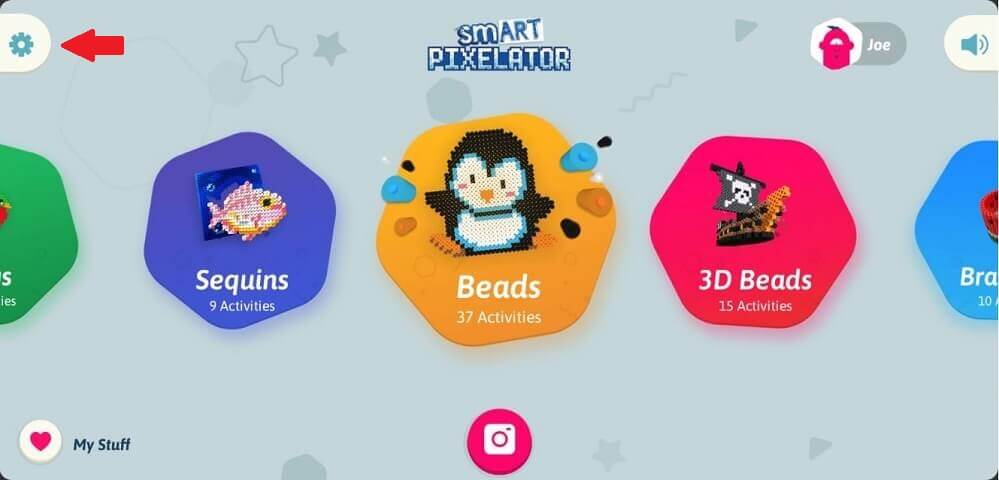
4. 向下滚动到账户部分,点击账户设置。
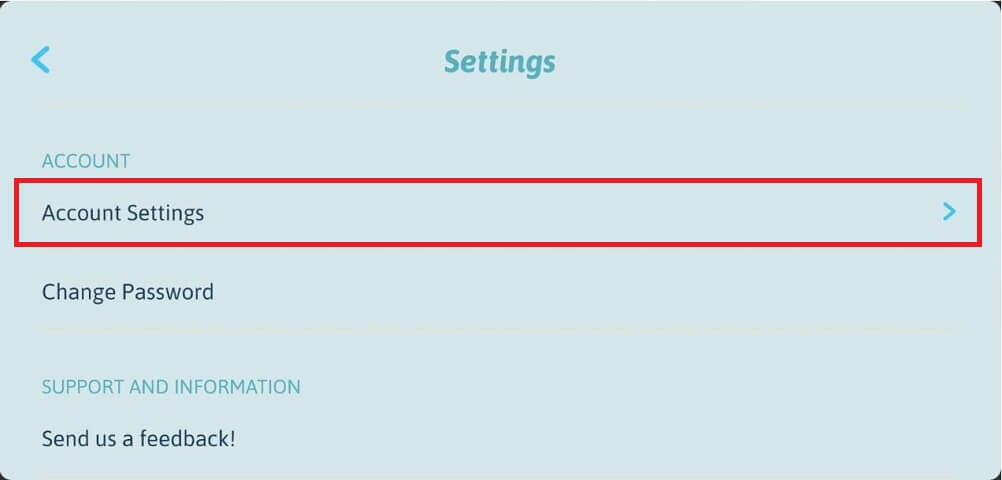
5. 在账户设置子菜单中,点击删除您的Flycatcher账户。
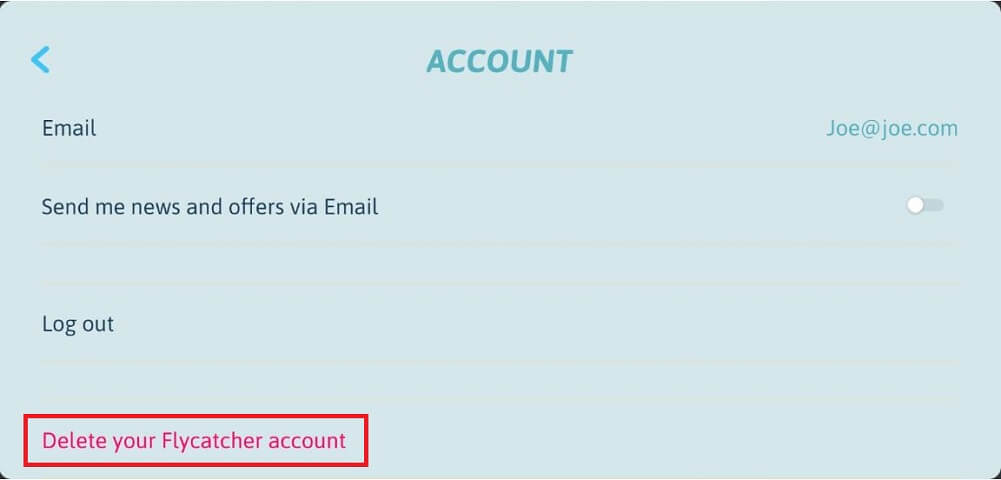
6. 下面的警告信息将被显示,以验证删除账户的行动。点击删除按钮,确认您的账户删除。

7. 您将被提示输入您的账户密码。输入您的密码并点击下一步。您的账户将被删除,您将从应用程序中注销。
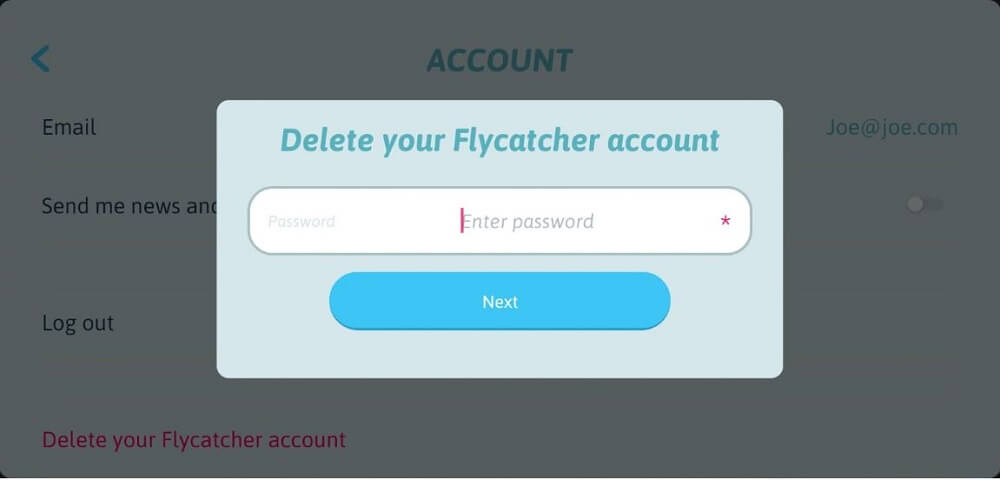
该应用程序是否支持多国语言?
是的,smART Pixelator™应用程序支持多语言。我们目前支持3种语言,我们将很快增加更多语言。
若要选择一种不同的语言:
1. 打开smART Pixelator™应用程序。
2. 点击欢迎界面左上角的语言选择按钮–最初会显示:英语。
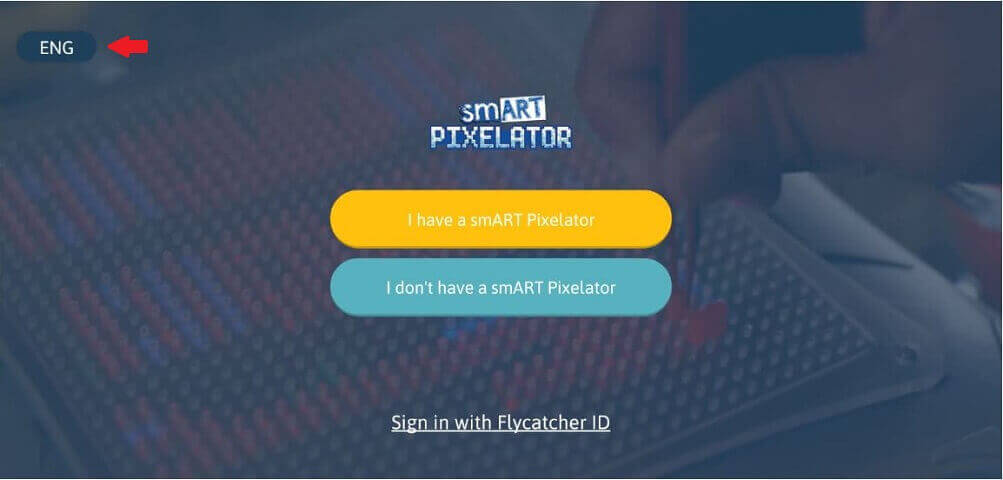
3. 从列表中选择您想要的语言,然后点击”完成“按钮
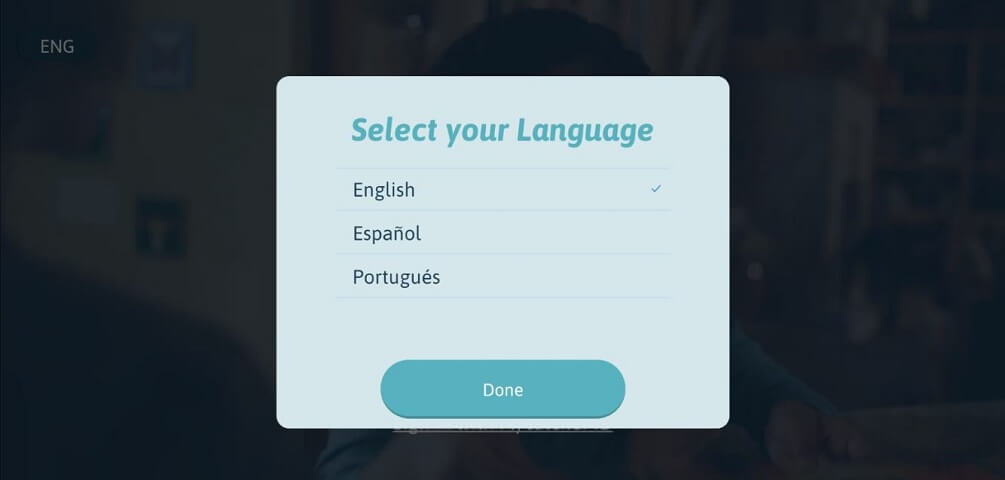
4. 应用程序的语言将改变为所选择的语言。
您也可以从设置屏幕上改变语言。
1. 在”设置”屏幕中,向下滚动到”选择语言 “选项,点击当前选择的语言。
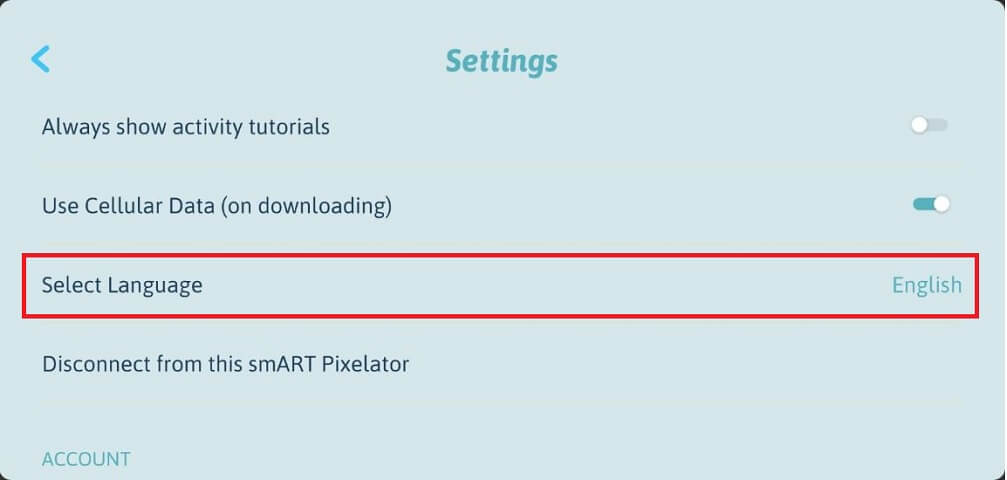
2. 从列表中选择您想要的语言,并点击”完成“按钮。
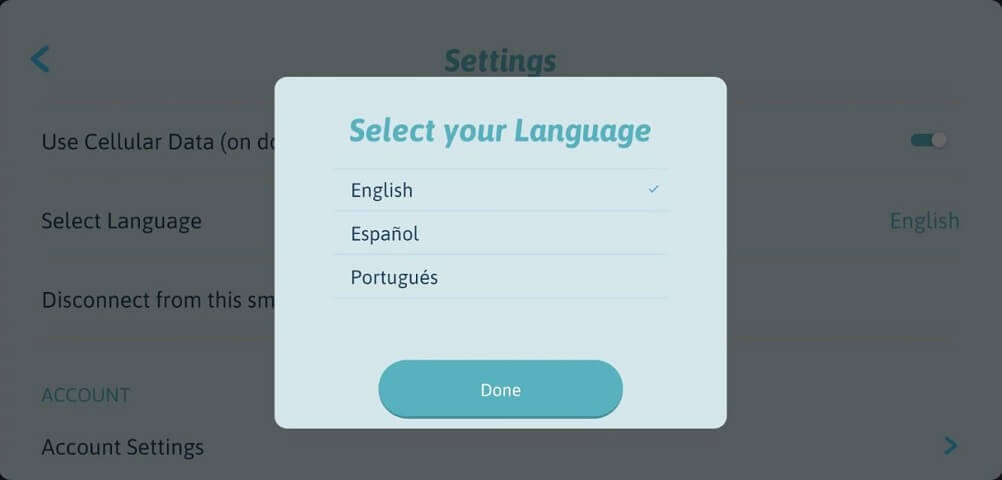
3. 应用程序的语言将改变为所选语言。
我是否需要一个智能设备来使用smART Pixelator™?
您可以创建任何存储在SD卡上的艺术项目,无需使用智能设备。然而,要连接到App,并从您用智能设备相机拍摄的图片或您的照片库中已有的图片中创造艺术,您需要一个智能设备。


 简体中文
简体中文